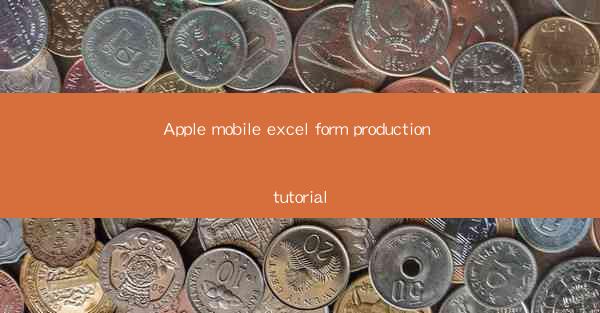
Introduction to Apple Mobile Excel Form Production
Welcome to the world of Apple Mobile Excel Form Production! In this tutorial, we will guide you through the process of creating professional and efficient Excel forms on your Apple mobile devices. Whether you are a business professional, a student, or an individual looking to organize your data, Excel forms are a powerful tool for data management. Let's dive into the details of how to produce these forms on your iPhone or iPad.
Understanding Excel Forms
Before we begin, it's important to understand what an Excel form is. An Excel form is a type of spreadsheet that is designed to collect and organize data in a structured manner. It typically includes input fields, dropdown lists, and other controls that allow users to enter data easily. These forms can be used for a variety of purposes, such as surveys, inventory tracking, or event registration.
Setting Up Your Apple Device
To start creating Excel forms on your Apple device, ensure that you have the latest version of Microsoft Excel installed. You can download it from the App Store for free. Once installed, open the app and familiarize yourself with the interface. Make sure that your device is connected to the internet, as some features may require an internet connection.
Creating a New Excel Form
To create a new Excel form, follow these steps:
1. Open Microsoft Excel on your Apple device.
2. Tap on the + button to create a new workbook.
3. Choose the Blank Workbook option to start with a clean slate.
4. Once the workbook is open, you can start designing your form by adding input fields, labels, and other controls.
Adding Input Fields
Input fields are the core of any Excel form. Here's how to add them:
1. Tap on the Insert tab at the top of the screen.
2. Select the type of input field you want to add (e.g., text box, number, date).
3. Drag and drop the field onto your worksheet where you want it to appear.
4. Customize the field by tapping on it and adjusting the properties such as width, height, and default value.
Using Dropdown Lists
Dropdown lists are useful for limiting the number of options users can select. Here's how to add them:
1. Tap on the Insert tab.
2. Select Dropdown from the list of controls.
3. Drag and drop the dropdown list onto your worksheet.
4. Configure the dropdown list by tapping on it and entering the options you want to appear in the list.
Adding Formulas and Functions
To make your Excel form dynamic and powerful, you can add formulas and functions. Here's how to do it:
1. Select the cell where you want the result to appear.
2. Tap on the Formulas tab at the top of the screen.
3. Choose the type of formula or function you want to use (e.g., SUM, AVERAGE, IF).
4. Enter the formula or function, and Excel will automatically calculate the result.
Saving and Sharing Your Excel Form
Once you have created your Excel form, it's important to save and share it as needed:
1. Tap on the File menu at the top left corner of the screen.
2. Select Save As to choose a location and name for your form.
3. To share your form, tap on the Share button and choose the method you prefer (e.g., email, AirDrop, or cloud storage services like OneDrive or Dropbox).
By following these steps, you can create and manage Excel forms on your Apple mobile device with ease. Whether you're collecting data for a business project or organizing personal information, Excel forms are a versatile tool that can help you stay organized and efficient. Happy formulating!











