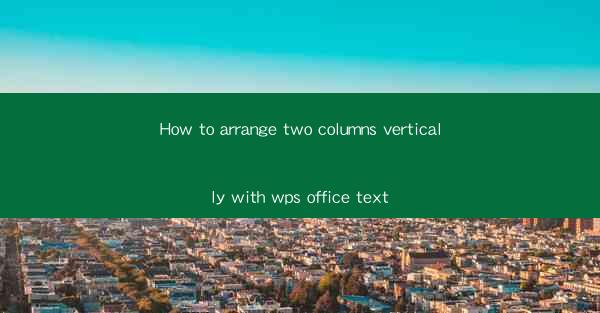
Unlocking the Secrets of Vertical Column Arrangement in WPS Office Text
In the digital age, the art of document formatting has become as crucial as the content itself. Imagine a scenario where your meticulously crafted text document looks like a chaotic puzzle. Sounds daunting, right? Fear not, for WPS Office Text is here to save the day with its vertical column arrangement feature. This article is your compass through the labyrinth of text formatting, guiding you to arrange two columns vertically with precision and finesse.
The Power of Vertical Columns: A Brief Overview
Vertical columns in text documents are not just a visual treat; they are a powerful tool for enhancing readability and organization. Whether you are creating a newsletter, a report, or a simple document, vertical columns can help break the monotony of a single column layout. They allow you to present information in a structured and appealing manner, making your document stand out.
Why WPS Office Text for Vertical Column Arrangement?
WPS Office Text, a versatile word processor, offers a user-friendly interface and a plethora of formatting options. Its vertical column arrangement feature is particularly noteworthy, as it allows users to create columns that run vertically, rather than the traditional horizontal layout. This unique feature is perfect for documents that require a different presentation style, such as recipes, timelines, or side-by-side comparisons.
Step-by-Step Guide to Arranging Two Columns Vertically in WPS Office Text
Now that we've established the importance and the capabilities of WPS Office Text, let's dive into the nitty-gritty of arranging two columns vertically. Follow these simple steps to transform your document into a visually stunning masterpiece:
1. Open Your Document: Launch WPS Office Text and open the document you wish to format with vertical columns.
2. Select the Text: Click and drag your cursor to select the text that you want to format into columns.
3. Access the Column Menu: With the text selected, navigate to the Format menu at the top of the screen. Look for the Columns option.
4. Choose Vertical Columns: In the Columns menu, you will find various column options. Select the one that reads Two Columns Vertically. Voilà! Your selected text will now be formatted into two vertical columns.
5. Customize Your Columns: If you need to adjust the width or spacing of the columns, simply click on the column separator and drag it to your desired width. You can also use the Columns menu to change the number of columns or the direction of the text flow.
6. Add Headers and Footers: To make your document even more organized, consider adding headers and footers. These can include page numbers, titles, or other relevant information.
7. Save Your Work: Once you are satisfied with your vertical column arrangement, don't forget to save your document. Use the File menu to save your work.
Mastering Advanced Techniques
While the basic steps outlined above will help you arrange two columns vertically, WPS Office Text offers several advanced techniques to further enhance your document's layout:
- Column Breaks: Use column breaks to insert a new column at a specific point in your text.
- Column Spanning: If you want a header or footer to span across multiple columns, use the column spanning feature.
- Different Column Styles: Experiment with different column styles, such as even or uneven columns, to see which one suits your document best.
Conclusion: The Art of Vertical Column Arrangement
In conclusion, arranging two columns vertically in WPS Office Text is a game-changer for anyone looking to create visually appealing and well-organized documents. By following the simple steps outlined in this article, you can transform your text into a powerful communication tool. So, embrace the art of vertical column arrangement and watch your documents come to life with a new level of sophistication and clarity.











