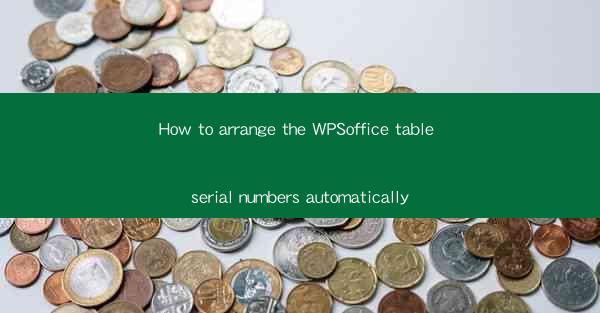
Introduction to WPS Office and Table Serial Numbers
WPS Office is a versatile office suite that offers a range of functionalities, including word processing, spreadsheet management, and presentations. One common task in spreadsheet management is the automatic arrangement of serial numbers in a table. This feature is particularly useful when dealing with large datasets or when maintaining a sequential order of entries. In this article, we will guide you through the process of arranging WPS Office table serial numbers automatically.
Understanding the WPS Office Spreadsheet Interface
Before we dive into the process of automatic serial number arrangement, it's essential to familiarize yourself with the WPS Office spreadsheet interface. The spreadsheet is divided into rows and columns, and each cell can contain data, formulas, or functions. To access the table features, you'll typically find them in the Insert or Table menu, depending on the version of WPS Office you are using.
Creating a New Table
To begin, open WPS Office and create a new spreadsheet or open an existing one. If you're starting from scratch, click on the Insert tab and select Table. You can then choose the number of rows and columns you need for your table. Once the table is created, you'll see a grid layout where you can enter your data.
Entering Initial Serial Numbers
Before you can automate the serial numbers, you need to enter the initial set of serial numbers manually. Start by entering the first serial number in the first cell of the column where you want the serial numbers to appear. For example, if you're using column A, enter 1 in cell A1. Then, drag the fill handle (a small square at the bottom-right corner of the cell) down to fill the rest of the column with sequential numbers. This will give you a basic set of serial numbers.
Activating the AutoNumber Feature
Now that you have your initial serial numbers, you can activate the AutoNumber feature to automatically fill in the remaining numbers. To do this, select the entire column of serial numbers. Then, go to the Insert tab and click on AutoNumber. This feature will automatically increment the numbers in the selected cells.
Customizing the AutoNumber Format
The AutoNumber feature in WPS Office allows you to customize the format of the serial numbers. For example, you can choose to use letters, numbers, or a combination of both. To customize the format, right-click on any cell in the column with the serial numbers and select Format Cells. In the Number tab, you can choose the format you want for your serial numbers. For instance, you can select Text to use letters or Number to use numbers.
Applying the AutoNumber to Other Columns
If you have multiple columns that require serial numbers, you can apply the AutoNumber feature to each column individually. Simply repeat the process described in the previous steps for each column where you want to add serial numbers. This will ensure that each column has its own set of sequentially numbered entries.
Conclusion
Arranging WPS Office table serial numbers automatically is a straightforward process that can save you time and effort, especially when working with large datasets. By following the steps outlined in this article, you can easily create and manage sequential numbers in your WPS Office spreadsheets. Whether you're a student, a professional, or just someone who needs to organize data, the AutoNumber feature in WPS Office is a valuable tool to have in your arsenal.











