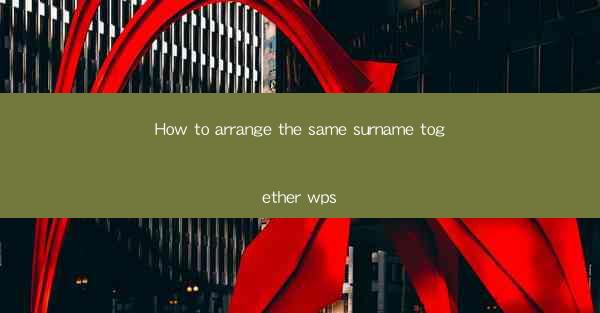
Introduction to Arranging the Same Surname Together
In today's digital age, organizing and managing data efficiently is crucial. One common scenario in data management is the need to arrange records or documents based on shared surnames. This can be particularly useful in genealogy research, school directories, or any situation where grouping individuals with the same last name is beneficial. In this article, we will guide you through the process of arranging the same surname together using WPS, a popular office suite that includes a word processor.
Understanding the WPS Word Processor
Before we dive into the specifics of arranging surnames, it's important to have a basic understanding of the WPS word processor. WPS is a versatile tool that offers a range of features similar to Microsoft Word. It allows users to create, edit, and format documents, including tables and lists. Familiarizing yourself with the interface and basic functions will make the process of arranging surnames more efficient.
Step 1: Creating a Table
To begin arranging surnames together, create a table in your WPS document. This will provide a structured layout for your data. Here's how to do it:
1. Open a new document in WPS.
2. Click on the Insert tab in the ribbon.
3. Select Table and choose the number of rows and columns you need.
4. Click OK to insert the table into your document.
Step 2: Entering Surnames
Once you have your table set up, it's time to enter the surnames. Follow these steps:
1. In the first column of your table, enter the surnames you want to organize.
2. Make sure each surname is in a separate cell to maintain clarity.
3. If you have a large number of surnames, consider using the AutoFit feature to adjust the column width to fit the content.
Step 3: Sorting the Surnames
Sorting the surnames alphabetically can make the process of arranging them easier. Here's how to sort your table:
1. Select the column containing the surnames.
2. Click on the Data tab in the ribbon.
3. Choose Sort from the options.
4. Select A to Z as the sort order and click OK.\
Step 4: Grouping the Surnames
After sorting, you can group the surnames together for easier viewing. Here's how to do it:
1. Click on the Home tab in the ribbon.
2. Look for the Group button in the Paragraph group.
3. Select Group and then choose Group by Columns.\
This will create a visual separation between each surname, making it easier to identify and arrange them.
Step 5: Formatting the Table
To enhance the readability and appearance of your table, consider the following formatting options:
1. Apply a table style from the Table Styles gallery.
2. Change the font size, color, or style to make the surnames stand out.
3. Add borders or shading to the table cells to create a more organized look.
Step 6: Saving and Sharing Your Document
Once you have arranged the surnames to your satisfaction, it's important to save your work. Here's how to save and share your document:
1. Click on the File tab in the ribbon.
2. Select Save As and choose a location to save your document.
3. Enter a file name and click Save.\
4. To share your document, click on the File tab again and select Share or Print.\
By following these steps, you can effectively arrange the same surname together using WPS. This method is not only efficient but also adaptable to various data management needs.











