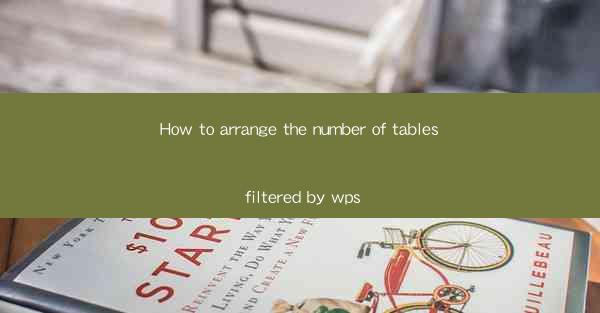
Introduction to WPS Table Filtering
WPS is a powerful office suite that offers a wide range of functionalities, including the ability to filter and arrange data in tables. Whether you are working with a simple spreadsheet or a complex database, understanding how to arrange the number of tables filtered by WPS can greatly enhance your productivity and data analysis capabilities. In this article, we will guide you through the process step by step.
Understanding the Basics of WPS Tables
Before diving into the specifics of filtering and arranging tables, it's important to have a basic understanding of WPS tables. WPS tables are similar to Microsoft Excel sheets and allow you to input, organize, and manipulate data. Each table consists of rows and columns, and you can perform various operations such as sorting, filtering, and formatting.
Accessing the Filter Function
To begin filtering your WPS table, you first need to access the filter function. This can be done by clicking on the Data tab in the ribbon menu at the top of the screen. Within the Data tab, you will find an option called Filter. Clicking on this option will enable the filter functionality for your selected table.
Selecting Columns for Filtering
Once the filter function is enabled, you can start selecting the columns you want to filter by. Simply click on the arrow icon in the header of the column you wish to filter. This will open a dropdown menu with various filtering options, such as Text Filters, Number Filters, and Date Filters. Choose the appropriate filter based on your data and criteria.
Applying Filters to Rows
After selecting the filter criteria, you will see a list of values or options that match your criteria. You can then select one or more values to filter the rows in your table. The rows that do not meet the criteria will be hidden, while the filtered rows will be displayed. This allows you to focus on the specific data you are interested in.
Arranging Filtered Tables
Once you have filtered your table, you may want to arrange the filtered data for better readability or analysis. WPS provides several options for arranging tables, including sorting, grouping, and conditional formatting. To sort the filtered data, you can click on the column header and select the desired sort order (ascending or descending). For grouping, you can select multiple columns and group them together to see aggregated data.
Creating Subtotals and Totals
In some cases, you may need to calculate subtotals or totals for your filtered data. WPS allows you to easily add subtotals and totals to your table. To do this, go to the Data tab and click on Subtotal. A dialog box will appear where you can select the columns for subtotaling and the type of calculation you want to perform (e.g., sum, average, count).
Using Advanced Filtering Options
WPS offers advanced filtering options that allow you to perform more complex operations on your data. For example, you can use Advanced Filter to create custom filters based on multiple criteria. This feature is particularly useful when you have a large dataset and need to filter data based on specific conditions.
Exporting Filtered Data
After you have filtered and arranged your data, you may want to export the filtered results to another format, such as a PDF or CSV file. WPS provides an easy export feature that allows you to save your filtered data in various formats. Simply go to the File menu and select Export to choose the desired format and save your filtered data.
Conclusion
Arranging the number of tables filtered by WPS can significantly improve your data management and analysis processes. By following the steps outlined in this article, you can effectively filter and arrange your data, making it easier to understand and work with. Whether you are a student, professional, or business owner, mastering the filtering and arranging capabilities of WPS tables can help you unlock the full potential of your data.











