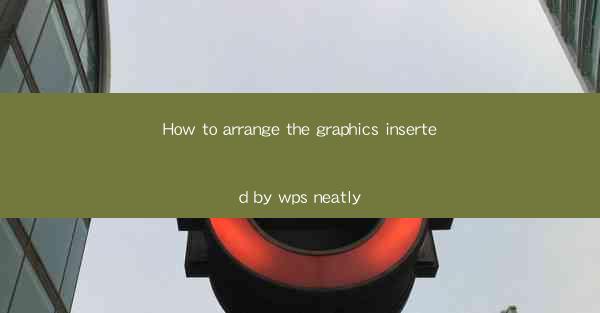
How to Arrange the Graphics Inserted by WPS Neatly
In the digital age, the ability to create visually appealing documents is crucial. WPS, a popular word processor, offers a range of tools to insert graphics into your documents. However, arranging these graphics neatly can be a challenge. This article will provide a comprehensive guide on how to arrange graphics inserted by WPS neatly, covering various aspects to ensure your document looks professional and well-organized.
Understanding the Basics of WPS Graphics Insertion
Before diving into the arrangement of graphics, it's essential to understand the basics of inserting graphics in WPS. Here's a quick overview:
1. Inserting Graphics: To insert a graphic, click on the Insert tab and select Picture. You can then choose a file from your computer or an online source.
2. Resizing and Positioning: Once inserted, you can resize the graphic by clicking and dragging the corners. To position it, click and drag it to the desired location.
3. Formatting Options: WPS offers various formatting options, including borders, shadows, and transparency, to enhance the appearance of your graphics.
Choosing the Right Graphics
The first step in arranging graphics neatly is to choose the right ones. Here are some tips:
1. Relevance: Ensure that the graphics are relevant to the content of your document. Avoid using graphics that are unrelated or distracting.
2. Quality: Use high-quality graphics to maintain the professionalism of your document. Avoid pixelated or blurry images.
3. Size: Consider the size of the graphics in relation to your document. Large graphics can overwhelm the text, while too small graphics may be difficult to see.
Arranging Graphics in a Grid Layout
A grid layout can create a visually appealing and organized arrangement of graphics. Here's how to do it:
1. Select All Graphics: Click and drag to select all the graphics you want to arrange in a grid.
2. Align to Grid: Right-click on one of the selected graphics and choose Align to Grid. This will align all the graphics to the grid lines, creating a neat and uniform layout.
3. Adjust Spacing: You can adjust the spacing between the graphics by clicking on the Layout tab and selecting Spacing. Choose the desired spacing and apply it to all the graphics.
Using Text Wraps to Enhance Layout
Text wraps can be used to create a more dynamic and visually appealing layout. Here's how to use them:
1. Select the Graphic: Click on the graphic you want to apply a text wrap to.
2. Choose a Text Wrap: Right-click on the graphic and select Text Wrap. Choose the desired text wrap style, such as In Front of Text or Behind Text.\
3. Adjust the Wrap: You can adjust the wrap by clicking and dragging the wrap handles around the graphic.
Creating a Balanced Layout
A balanced layout ensures that the graphics are evenly distributed throughout the document. Here are some tips:
1. Distribute Evenly: Click and drag the graphics to distribute them evenly across the page.
2. Use Guides: Use horizontal and vertical guides to help you align the graphics evenly.
3. Consider the Page Margins: Ensure that the graphics are not too close to the page margins, as this can make the document look cluttered.
Using Layers to Organize Graphics
Layers can be used to organize graphics and make your document easier to manage. Here's how to use layers:
1. Create a New Layer: Click on the Layers tab and select New Layer. Give the layer a name that reflects its content.
2. Add Graphics to the Layer: Click and drag the graphics you want to organize onto the new layer.
3. Adjust Layer Visibility: You can adjust the visibility of layers by clicking on the eye icon next to the layer name.
Adding Borders and Shadows
Borders and shadows can enhance the appearance of your graphics. Here's how to add them:
1. Add a Border: Right-click on the graphic and select Format Picture. Choose the Border tab and select the desired border style, color, and thickness.
2. Add a Shadow: In the same Format Picture window, choose the Shadow tab and select the desired shadow style, color, and direction.
Using Templates for a Professional Look
Using templates can save time and ensure a professional look for your document. Here's how to use templates:
1. Choose a Template: Click on the File tab and select New. Choose a template that matches the style and purpose of your document.
2. Customize the Template: Once you've selected a template, you can customize it by adding your own graphics and text.
Utilizing the Format Painter
The Format Painter can be a time-saving tool when arranging graphics. Here's how to use it:
1. Select a Graphic: Click on the graphic you want to copy the formatting from.
2. Click on the Format Painter: Click on the Format Painter button on the toolbar.
3. Apply the Formatting: Click on the graphic you want to apply the formatting to. The formatting will be applied automatically.
Adding Captions and Labels
Captions and labels can provide additional information about your graphics. Here's how to add them:
1. Add a Caption: Right-click on the graphic and select Caption. Choose the desired caption style and enter the caption text.
2. Add a Label: In the same Caption window, you can add a label to the graphic. This can be useful for referencing the graphic in your document.
Reviewing and Adjusting the Layout
Once you've arranged your graphics, it's essential to review and adjust the layout as needed. Here are some tips:
1. Zoom In: Zoom in on the document to see the graphics in detail and ensure they are arranged neatly.
2. Check for Clutter: Ensure that the graphics are not too close to each other or the page margins, as this can make the document look cluttered.
3. Seek Feedback: Ask someone else to review your document and provide feedback on the layout.
Conclusion
Arranging graphics neatly in WPS can be a challenging task, but with the right techniques and tools, you can create a visually appealing and well-organized document. By following the tips outlined in this article, you can ensure that your graphics are relevant, well-positioned, and enhance the overall appearance of your document. Remember to experiment with different layouts and formatting options to find the best solution for your specific needs.











