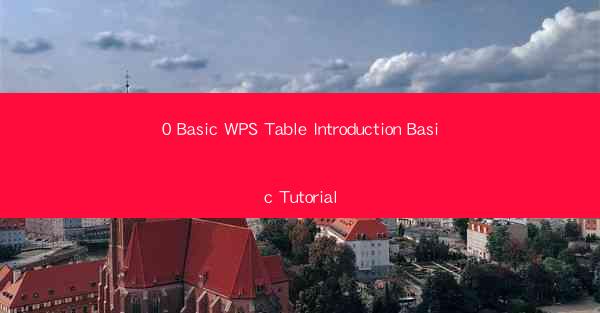
Introduction to Basic WPS Table
WPS Table is a powerful spreadsheet software developed by Kingsoft, a leading software company in China. It is designed to provide users with a comprehensive and user-friendly interface for creating, editing, and managing data in tabular form. Whether you are a student, a professional, or a business owner, WPS Table can be a valuable tool in your digital toolkit. In this article, we will introduce the basic features and functionalities of WPS Table, helping you get started with this versatile software.
System Requirements and Installation
Before you can begin using WPS Table, it is important to ensure that your computer meets the minimum system requirements. WPS Table is compatible with Windows, macOS, and Linux operating systems. The system requirements may vary slightly depending on the version of the software, but generally, you will need a computer with a Pentium 4 processor or higher, at least 1GB of RAM, and a screen resolution of 1024 x 768 pixels.
To install WPS Table, simply visit the official Kingsoft website, download the software, and follow the installation wizard. The installation process is straightforward and should not take more than a few minutes.
Creating a New Workbook
Once installed, launching WPS Table will open a new workbook by default. If you want to create a new workbook from scratch, you can click on the File menu and select New. This will open a dialog box where you can choose the type of workbook you want to create, such as a blank workbook, a template-based workbook, or a workbook with predefined formulas and functions.
Understanding the Interface
WPS Table's interface is designed to be intuitive and user-friendly. At the top of the window, you will find the menu bar, which contains options for file management, formatting, and other functions. Below the menu bar, there is a toolbar with commonly used commands, such as bold, italic, and undo/redo.
The main workspace is where you will create and edit your data. It consists of rows and columns, which you can resize and format as needed. On the left side of the workspace, you will find the formula bar, which allows you to enter formulas and functions directly.
Entering and Editing Data
To enter data into a cell, simply click on the cell and start typing. You can also use the arrow keys to navigate between cells. To edit existing data, double-click on the cell and make the necessary changes.
WPS Table supports various data types, including text, numbers, dates, and formulas. You can format cells to change the font, color, and alignment of the text, as well as the number format of the data.
Formatting Cells and Sheets
One of the strengths of WPS Table is its extensive formatting options. You can format individual cells, entire rows, or columns by selecting the cells and using the formatting tools in the toolbar or menu bar. This includes options for font style, size, color, and alignment.
For sheets, you can change the sheet name, hide or unhide sheets, and even merge cells across multiple sheets. The Format menu provides additional options for customizing the appearance of your workbook.
Using Formulas and Functions
WPS Table includes a wide range of formulas and functions that can help you perform complex calculations and data analysis. You can enter formulas directly into a cell by typing the equal sign (=) followed by the formula. For example, to calculate the sum of a range of cells, you would use the SUM function, like this: =SUM(A1:A10).
The formula bar provides a convenient way to enter and edit formulas, and it also displays the result of the formula in the cell. You can also use the Insert Function dialog box to search for and insert specific functions into your formulas.
Working with Multiple Sheets
WPS Table allows you to create multiple sheets within a single workbook. This is particularly useful when you need to organize related data in different tables. You can create new sheets by clicking on the + button at the bottom of the sheet tabs or by right-clicking on an existing sheet tab and selecting Insert Sheet.\
You can easily navigate between sheets by clicking on the sheet tabs at the bottom of the workbook window. You can also copy, move, and delete sheets as needed.
Exporting and Sharing Workbooks
Once you have completed your workbook, you can export it to various file formats, such as Excel, CSV, and PDF. To export a workbook, click on the File menu and select Export. Choose the desired file format and specify the location where you want to save the file.
WPS Table also allows you to share your workbooks with others. You can save your workbook to a cloud storage service like OneDrive or Google Drive, or you can use the built-in sharing features to send a link to the workbook via email or other messaging platforms.
By following this basic tutorial, you should now have a solid understanding of the fundamental features and functionalities of WPS Table. Whether you are new to spreadsheet software or looking to expand your skills, WPS Table can be a valuable addition to your digital workflow.











