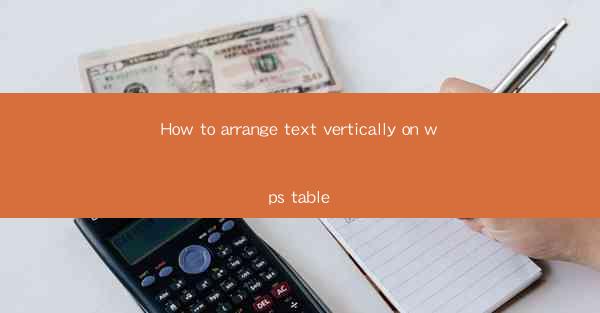
How to Arrange Text Vertically on WPS Table
Arranging text vertically in a WPS table can be a useful feature for creating professional documents, especially when you need to display a large amount of information in a compact space. Whether you are working on a report, a presentation, or a newsletter, this guide will walk you through the steps to arrange text vertically in WPS Table.
Understanding the Vertical Text Feature
Before diving into the steps, it's important to understand what vertical text is and when it might be useful. Vertical text is text that is aligned vertically instead of horizontally. This can be particularly helpful when you need to fit more text into a limited space or when you want to create a visually appealing layout.
What is Vertical Text?
Vertical text is a type of text alignment that allows you to display text in a vertical orientation. This is different from the standard horizontal alignment, which is the default text orientation in most word processors and tables.
When to Use Vertical Text
There are several scenarios where using vertical text can be beneficial:
1. Limited Space: When you have a small amount of space to work with, vertical text can help you fit more information without cluttering the layout.
2. Visual Appeal: Vertical text can create a unique and visually appealing layout, especially when combined with other design elements.
3. Language Support: Some languages, such as Chinese, Japanese, and Korean, are traditionally written vertically. Using vertical text can help maintain the cultural and linguistic integrity of your document.
4. Data Display: When displaying data in a table, vertical text can make it easier to read and compare information.
Steps to Arrange Text Vertically in WPS Table
Now that you understand the benefits of vertical text, let's go through the steps to arrange text vertically in WPS Table.
Open WPS Table
First, open WPS Table on your computer. If you haven't installed WPS Office yet, you can download it from the official website.
Create a New Table
Create a new table by clicking on the Insert tab and selecting Table. Choose the desired number of rows and columns for your table.
Enter Text
Enter the text you want to display vertically into the table cells. You can type directly into the cells or copy and paste text from another source.
Select the Text
Select the text you want to arrange vertically. You can do this by clicking and dragging your mouse over the text or by clicking on the text and then pressing Ctrl + A to select all text in the cell.
Access the Text Formatting Options
With the text selected, click on the Home tab in the ribbon at the top of the screen. Look for the Text Direction button, which is typically represented by a horizontal and vertical line.
Choose Vertical Text Alignment
Click on the Text Direction button to open a dropdown menu. From the menu, select Vertical or Rotate Text Up to arrange the text vertically. You can also choose other text direction options, such as Rotate Text Down or Vertical from Right.\
Adjust the Text Orientation
After selecting the vertical text alignment, the text will be displayed vertically in the cell. You can adjust the text orientation by clicking on the Text Direction button again and selecting a different vertical alignment option.
Customize the Text Formatting
To further customize the text formatting, you can use the options available in the Home tab. You can change the font, font size, font color, and other text properties to match your document's design.
Save Your Work
Once you are satisfied with the vertical text arrangement, save your work by clicking on the File tab and selecting Save or Save As.\
Troubleshooting Common Issues
While arranging text vertically in WPS Table is generally straightforward, you may encounter some common issues. Here are some troubleshooting tips:
Text Overlaps
If the text overlaps when arranged vertically, try adjusting the cell size by clicking on the cell border and dragging it to make the cell taller.
Text Not Displayed Vertically
If the text is not displayed vertically, ensure that the Text Direction button is selected and that you have chosen the correct vertical alignment option.
Font Not Supported
Some fonts may not support vertical text alignment. Try changing the font to a different one that supports vertical text.
Conclusion
Arranging text vertically in WPS Table can be a valuable tool for creating visually appealing and informative documents. By following the steps outlined in this guide, you can easily arrange text vertically and customize the formatting to match your document's design. Whether you are working on a report, a presentation, or a newsletter, vertical text can help you make the most of your WPS Table documents.











