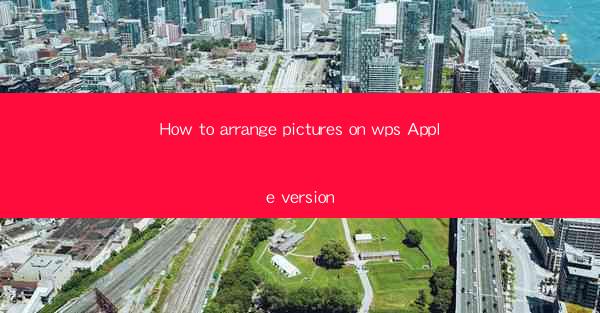
How to Arrange Pictures on WPS Apple Version
Arranging pictures in WPS on the Apple version can be a straightforward process, but it's essential to understand the various methods and tools available to achieve the desired layout. Whether you're working on a presentation, a document, or a creative project, WPS provides a range of features to help you organize your images effectively. In this article, we will explore eight key aspects of arranging pictures in WPS on the Apple version, each with detailed explanations and step-by-step guides.
1. Choosing the Right Images
Before you start arranging pictures, it's crucial to select the right images for your project. Here are some factors to consider:
- Image Quality: Ensure that the images you choose are of high resolution and good quality. Blurry or pixelated images can distract from your message.
- Relevance: The images should be relevant to your content. Avoid using images that don't convey the intended message or are out of context.
- Style: Consistency in style is important. Choose images that have a similar color scheme, texture, or style to maintain a cohesive look.
- Size: Consider the size of the images. Large images can be compressed or resized to fit the layout without losing quality.
2. Inserting Images into WPS
Once you've selected your images, the next step is to insert them into WPS. Here's how to do it:
1. Open WPS on your Apple device.
2. Click on the Insert tab in the menu bar.
3. Select Picture from the dropdown menu.
4. Choose the image file from your device's storage or cloud services.
5. The image will be inserted into your document or presentation.
3. Resizing and Positioning Images
After inserting an image, you may need to resize or position it. Here's how to do it:
- Resizing: Click on the image to select it. Then, drag the corners of the image to resize it. You can also use the Format tab to enter specific dimensions.
- Positioning: To move an image, click and drag it to the desired location. You can also use the Format tab to align the image with other elements in your document.
4. Adding Text to Images
Adding text to images can enhance your message and make your content more engaging. Here's how to do it:
1. Click on the image to select it.
2. Click on the Insert tab in the menu bar.
3. Select Text Box from the dropdown menu.
4. Click inside the text box and type your text.
5. Adjust the font, size, and color of the text as needed.
5. Using Picture Styles
WPS offers a variety of picture styles that can help you enhance your images. Here's how to apply them:
1. Click on the image to select it.
2. Click on the Format tab in the menu bar.
3. Select Picture Styles from the dropdown menu.
4. Choose a style from the available options. You can preview the style before applying it.
6. Aligning Images with Text
Aligning images with text is essential for creating a balanced and visually appealing layout. Here's how to do it:
1. Click on the image to select it.
2. Click on the Format tab in the menu bar.
3. Select Align from the dropdown menu.
4. Choose the desired alignment option (e.g., top, bottom, left, right).
5. The image will be aligned with the text according to your selection.
7. Creating Picture Collages
Creating a picture collage can be a fun and creative way to display multiple images. Here's how to do it:
1. Click on the Insert tab in the menu bar.
2. Select Picture Collage from the dropdown menu.
3. Choose the layout you want to use.
4. Click on the Add Picture button and select the images you want to include.
5. Adjust the spacing and positioning of the images as needed.
8. Saving and Exporting Your Work
Once you've finished arranging your pictures, it's important to save and export your work. Here's how to do it:
1. Click on the File tab in the menu bar.
2. Select Save to save your document to your device or cloud storage.
3. To export your document, select Export from the dropdown menu.
4. Choose the desired file format (e.g., PDF, Word, PowerPoint).
5. Click Export to save the file.
By following these steps and tips, you can effectively arrange pictures in WPS on the Apple version. Whether you're creating a professional presentation, a personal document, or a creative project, WPS provides the tools and features you need to organize your images and convey your message effectively.











