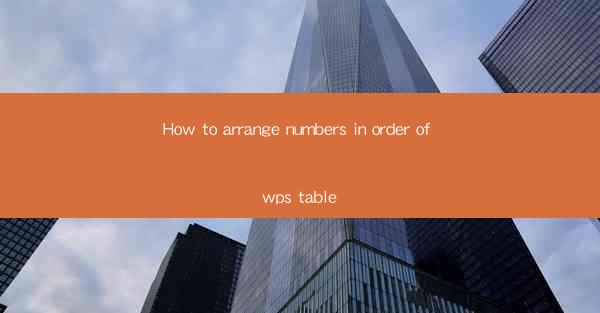
Mastering the Art of Number Arrangement in WPS Table: A Comprehensive Guide
In the digital age, the ability to organize and present data effectively is crucial. WPS Table, a powerful spreadsheet software, offers a range of tools to help users manage and arrange numbers in an orderly fashion. Whether you're a student, a professional, or simply someone who needs to keep track of numerical data, learning how to arrange numbers in WPS Table can significantly enhance your productivity. This article will delve into the nuances of arranging numbers in WPS Table, providing you with a step-by-step guide to ensure your data is not only accurate but also visually appealing.
How to Arrange Numbers in Order of WPS Table: A Step-by-Step Guide
Understanding the Basics of WPS Table
WPS Table, much like Microsoft Excel, is a spreadsheet program that allows users to create, edit, and manage data in a tabular format. Before diving into the specifics of arranging numbers, it's essential to familiarize yourself with the basic layout and functions of WPS Table. The interface is user-friendly, with a ribbon menu that provides quick access to various tools and features.
Sorting Numbers in Ascending Order
Sorting numbers in ascending order is a fundamental task in WPS Table. Here's how you can do it:
1. Select the Column: Click on the column header of the column containing the numbers you want to sort.
2. Access the Sort Function: Go to the Data tab in the ribbon menu and click on Sort.\
3. Choose Sorting Options: In the Sort dialog box, select Numbers as the data type and choose Ascending as the order.
4. Apply the Sort: Click OK, and your numbers will be sorted in ascending order.
Sorting Numbers in Descending Order
If you need to sort your numbers in descending order, the process is very similar:
1. Select the Column: As before, click on the column header of the column with the numbers.
2. Access the Sort Function: Go to the Data tab and click on Sort.\
3. Choose Sorting Options: In the Sort dialog box, select Numbers as the data type and choose Descending as the order.
4. Apply the Sort: Click OK, and your numbers will be sorted in descending order.
Sorting Numbers with Custom Sorting Options
WPS Table allows for more advanced sorting options, such as custom sorting. This is particularly useful when you have a mix of numbers and text:
1. Select the Column: Click on the column header.
2. Access the Sort Function: Go to the Data tab and click on Sort.\
3. Define Custom Sorting: In the Sort dialog box, click on Options to set up custom sorting rules.
4. Apply the Custom Sort: Once you've defined your rules, click OK to apply the custom sort.
Using Formulas for Advanced Number Arrangement
For more complex number arrangements, WPS Table offers a variety of formulas. Here are a few examples:
1. SUM: To add up a range of numbers, use the SUM formula.
2. AVERAGE: To find the average of a range of numbers, use the AVERAGE formula.
3. MAX/MIN: To find the maximum or minimum value in a range, use the MAX or MIN formula.
Formatting Numbers for Better Visualization
In addition to arranging numbers, it's important to format them for better visualization. WPS Table allows you to:
1. Apply Number Formats: Use the Number tab in the ribbon menu to format numbers as currency, percentage, or scientific notation.
2. Customize Number Formatting: Create custom number formats to suit your specific needs.
3. Conditional Formatting: Highlight specific numbers based on certain criteria using conditional formatting.
Conclusion
Arranging numbers in WPS Table is a straightforward process that can greatly enhance the usability and readability of your data. By following the steps outlined in this guide, you'll be able to sort, format, and present your numbers in a way that is both accurate and visually appealing. Whether you're a seasoned professional or a beginner, mastering the art of number arrangement in WPS Table will undoubtedly boost your productivity and data management skills.











