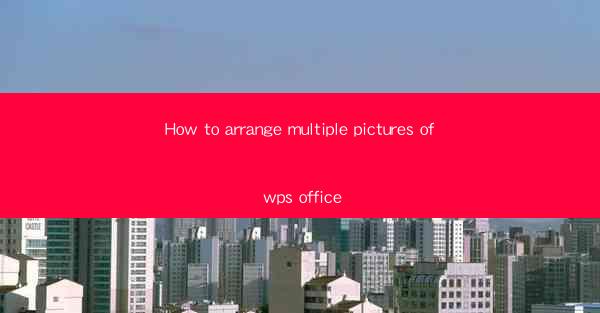
How to Arrange Multiple Pictures in WPS Office: A Comprehensive Guide
In today's digital age, the ability to effectively arrange multiple pictures in WPS Office is a valuable skill. Whether you are creating a presentation, a report, or a document, the way you arrange your images can greatly impact the overall quality and effectiveness of your work. This article aims to provide a comprehensive guide on how to arrange multiple pictures in WPS Office, covering various aspects and techniques to help you achieve professional-looking results.
1. Choosing the Right Layout
The first step in arranging multiple pictures in WPS Office is to choose the right layout. This will depend on the purpose of your document and the number of images you have. Here are some common layouts to consider:
- Grid Layout: This layout arranges images in a grid pattern, which is ideal for showcasing a collection of images or photos.
- Tiled Layout: Similar to the grid layout, but with a more creative and visually appealing arrangement.
- Stacked Layout: This layout stacks images vertically, which can be useful for comparing or contrasting different images.
- Side-by-Side Layout: This layout places images side by side, which is great for showing before-and-after scenarios or comparing similar images.
2. Adjusting Image Sizes and Positions
Once you have chosen a layout, the next step is to adjust the sizes and positions of your images. Here are some tips for doing so:
- Uniform Sizing: Ensure that all images are of the same size to maintain a consistent look throughout your document.
- Custom Sizing: If you want to highlight certain images, you can adjust their sizes to make them stand out.
- Positioning: Use the alignment tools in WPS Office to position your images precisely where you want them to be.
3. Adding Text Over Images
Adding text over images can enhance the visual appeal of your document and provide additional context. Here's how to do it:
- Text Wrapping: Choose the appropriate text wrapping option to ensure that the text flows around the image without overlapping.
- Text Formatting: Use different fonts, sizes, and colors to make your text stand out and convey your message effectively.
- Layering: Place the text layer on top of the image to ensure that it is visible.
4. Using Image Filters and Effects
Image filters and effects can add a touch of creativity to your document. Here are some options to consider:
- Brightness and Contrast: Adjust the brightness and contrast of your images to enhance their visual appeal.
- Saturation: Increase or decrease the saturation of your images to make them more vibrant or muted.
- Artistic Effects: Apply artistic effects such as black and white, sepia, or watercolor to give your images a unique look.
5. Organizing Images into Albums
If you have a large collection of images, organizing them into albums can make it easier to manage and access them. Here's how to do it:
- Create Albums: Use the album feature in WPS Office to create and name your albums.
- Add Images: Drag and drop your images into the appropriate albums.
- Manage Albums: You can rename, delete, or reorder albums as needed.
6. Using Image Templates
Image templates can save you time and effort when arranging multiple pictures. Here are some benefits of using templates:
- Consistency: Templates ensure that your images are arranged in a consistent and professional manner.
- Time-Saving: You can quickly create visually appealing layouts without having to start from scratch.
- Customization: Most templates allow you to customize the layout, colors, and fonts to match your brand or style.
7. Exporting and Sharing Your Document
Once you have arranged your multiple pictures in WPS Office, it's important to export and share your document. Here are some tips:
- Export Formats: Choose the appropriate file format for your document, such as PDF, Word, or PowerPoint.
- Sharing Options: Use the built-in sharing features in WPS Office to share your document with others via email, cloud storage, or social media.
8. Collaborating with Others
If you are working on a document with multiple pictures as a team, collaboration is key. Here's how to collaborate effectively:
- Share Access: Grant access to your document to team members so they can view and edit it.
- Version Control: Use version control features to keep track of changes and avoid conflicts.
- Communication: Maintain open communication with your team to ensure that everyone is on the same page.
9. Optimizing Image Quality
The quality of your images can greatly impact the overall look of your document. Here are some tips for optimizing image quality:
- Resolution: Ensure that your images have a high resolution to prevent them from appearing pixelated.
- Compression: Use compression tools to reduce the file size of your images without sacrificing quality.
- Format: Choose the appropriate image format, such as JPEG or PNG, based on your needs.
10. Troubleshooting Common Issues
When arranging multiple pictures in WPS Office, you may encounter some common issues. Here are some troubleshooting tips:
- Image Alignment: If your images are not aligning correctly, check the alignment settings and adjust them as needed.
- Image Quality: If your images appear pixelated, try adjusting the resolution or using a different image format.
- Text Wrapping: If your text is not wrapping around the images correctly, check the text wrapping settings and adjust them accordingly.
Conclusion
Arranging multiple pictures in WPS Office is a valuable skill that can greatly enhance the quality and effectiveness of your documents. By following the tips and techniques outlined in this article, you can create visually appealing and professional-looking layouts. Remember to choose the right layout, adjust image sizes and positions, add text over images, use image filters and effects, organize images into albums, use image templates, export and share your document, collaborate with others, optimize image quality, and troubleshoot common issues. With practice and patience, you'll be able to arrange multiple pictures in WPS Office like a pro!











