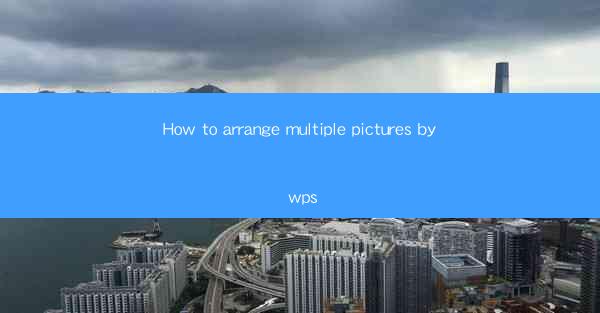
This article provides a comprehensive guide on how to arrange multiple pictures in WPS, a popular office suite. It covers various aspects such as selecting the right layout, adjusting picture sizes, aligning and spacing images, using frames, and applying transitions. The article aims to help users enhance their document presentations by effectively organizing and displaying multiple images using WPS.
---
Introduction to Arranging Multiple Pictures in WPS
Arranging multiple pictures in WPS can significantly enhance the visual appeal and effectiveness of your documents. Whether you are creating a presentation, a report, or a newsletter, the right arrangement of images can make a substantial difference. In this article, we will delve into the various methods and techniques to arrange multiple pictures in WPS, ensuring that your documents stand out.
Selecting the Right Layout
The first step in arranging multiple pictures in WPS is to choose the right layout. WPS offers a variety of layout options that cater to different document types and purposes. Here are some key considerations:
- Grid Layout: This layout is ideal for evenly distributing images across the page. It works well for presentations and reports where a systematic arrangement is required.
- Mosaic Layout: The mosaic layout is perfect for creating a visually appealing collage. It allows you to arrange images in a non-linear pattern, which can be more engaging for the audience.
- Tiled Layout: This layout is useful when you want to display images side by side, creating a continuous flow of visuals. It is often used in newsletters and brochures.
Adjusting Picture Sizes
Once you have selected a layout, the next step is to adjust the sizes of the pictures. Proper sizing ensures that all images are visible and proportionate to each other. Here’s how you can do it:
- Manual Sizing: You can manually resize images by clicking and dragging the corners of the image. This method gives you precise control over the size of each image.
- Using the Format Palette: The Format Palette in WPS provides a range of options for resizing images. You can choose specific dimensions or use the percentage-based resizing for more flexibility.
- Maintaining Aspect Ratio: When resizing images, it’s crucial to maintain the aspect ratio to avoid distortion. WPS allows you to lock the aspect ratio, ensuring that the images retain their original proportions.
Aligning and Spacing Images
Proper alignment and spacing of images are essential for a well-organized document. Here are some tips to achieve this:
- Snap to Grid: WPS has a useful feature called Snap to Grid, which helps you align images precisely. When this feature is enabled, images will automatically align to the nearest grid point, making it easier to maintain a consistent layout.
- Manual Alignment: You can also manually align images by clicking on the alignment buttons in the toolbar. These buttons allow you to align images to the top, bottom, left, right, or center of the page.
- Adjusting Spacing: To ensure that images are not too crowded or too spaced out, you can adjust the spacing between images. This can be done by selecting the images and using the spacing options in the Format Palette.
Using Frames
Frames can be a powerful tool for arranging multiple pictures in WPS. They provide a boundary around the images, giving them a distinct look and feel. Here’s how to use frames effectively:
- Adding Frames: To add a frame around an image, select the image and then click on the Frame button in the Format Palette. You can choose from various frame styles and colors.
- Customizing Frames: Once a frame is added, you can customize it further by adjusting the line width, color, and style. This allows you to create a unique look for your images.
- Combining Frames and Images: You can also combine frames with images to create more complex layouts. For example, you can place multiple images within a single frame to create a collage effect.
Applying Transitions
Transitions can add a dynamic element to your document by making the images appear or disappear in a visually appealing manner. Here’s how to apply transitions:
- Choosing a Transition: WPS offers a variety of transition effects, such as fade, wipe, and cube. You can preview these effects to choose the one that best suits your document.
- Applying Transitions to Images: To apply a transition to an image, select the image and then click on the Transition button in the Format Palette. Choose the desired transition effect and adjust the duration if needed.
- Consistency in Transitions: It’s important to maintain consistency in transitions throughout your document. Using the same transition effect for all images can create a cohesive and professional look.
Conclusion
Arranging multiple pictures in WPS can elevate the quality of your documents, making them more engaging and visually appealing. By following the steps outlined in this article, you can select the right layout, adjust picture sizes, align and space images, use frames, and apply transitions to create a well-organized and attractive presentation. Remember to maintain consistency and experiment with different techniques to find what works best for your specific document type and audience.











