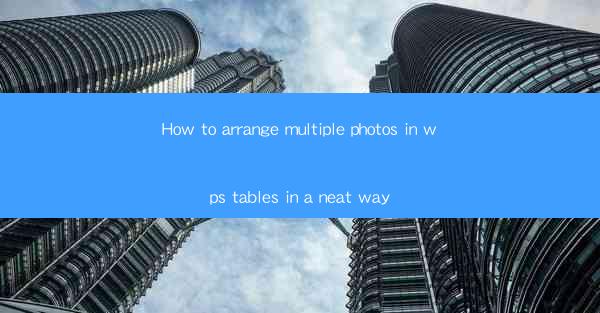
How to Arrange Multiple Photos in WPS Tables in a Neat Way
In today's digital age, the use of WPS tables for organizing and presenting information has become increasingly popular. One common challenge faced by users is how to arrange multiple photos in a neat and organized manner within a WPS table. This article aims to provide a comprehensive guide on how to achieve this, catering to the needs of both beginners and advanced users. By following the steps outlined in this article, you will be able to create visually appealing and well-structured WPS tables with multiple photos.
1. Choosing the Right Layout
The first step in arranging multiple photos in a WPS table is to choose the right layout. There are several layout options available, such as grid, list, and mosaic. Each layout has its own advantages and can be used depending on the specific requirements of your project.
1.1 Grid Layout
The grid layout is ideal for displaying photos in a structured and organized manner. It allows you to arrange photos in rows and columns, ensuring that they are evenly spaced and aligned. This layout is particularly useful when you want to present a collection of photos in a systematic manner.
1.2 List Layout
The list layout is suitable for displaying photos in a sequential order. It is commonly used for showcasing a timeline or a series of events. This layout allows you to arrange photos vertically, making it easy for readers to follow the sequence.
1.3 Mosaic Layout
The mosaic layout is a creative way to display multiple photos. It arranges photos in a non-linear pattern, creating a visually appealing and dynamic layout. This layout is ideal for showcasing a diverse collection of photos or for creating an eye-catching header.
2. Selecting the Appropriate Photo Size
The size of the photos you choose plays a crucial role in the overall appearance of your WPS table. It is important to select the appropriate photo size to ensure that they fit well within the table and do not distort the layout.
2.1 Determining the Optimal Photo Size
To determine the optimal photo size, consider the dimensions of your WPS table and the desired spacing between photos. You can use the Image function in WPS to resize the photos accordingly. It is recommended to maintain a consistent size for all photos to create a cohesive and professional appearance.
2.2 Adjusting Photo Size for Different Layouts
Different layouts may require different photo sizes. For example, a grid layout may require smaller photos to fit within the table, while a mosaic layout may allow for larger photos to create a more impactful visual effect. Experiment with different sizes to find the best fit for your specific layout.
3. Aligning and Spacing Photos
Proper alignment and spacing of photos are essential for a neat and organized WPS table. This section provides guidance on how to achieve this.
3.1 Aligning Photos
To align photos within a WPS table, you can use the Align function. This function allows you to align photos horizontally or vertically, ensuring that they are evenly spaced and aligned. You can also align photos to the center or to the edges of the table, depending on your preference.
3.2 Adjusting Spacing
Adjusting the spacing between photos is crucial for maintaining a clean and organized appearance. You can use the Spacing function in WPS to increase or decrease the space between photos. Experiment with different spacing options to find the most visually appealing arrangement.
4. Adding Text to Photos
In some cases, you may want to add text to your photos within the WPS table. This section provides guidance on how to do so effectively.
4.1 Adding Text Over Photos
To add text over photos, you can use the Text Box function in WPS. This allows you to create a text box on top of the photo, where you can type in your desired text. You can customize the font, size, and color of the text to match the overall design of your table.
4.2 Adding Captions to Photos
Adding captions to photos can provide additional context and information. You can use the Caption function in WPS to add a caption below each photo. This allows readers to easily understand the purpose and significance of each photo.
5. Utilizing Filters and Effects
Filters and effects can enhance the visual appeal of your WPS table with multiple photos. This section explores how to use these features effectively.
5.1 Applying Filters
WPS provides a variety of filters that can be applied to photos. These filters can adjust the brightness, contrast, saturation, and other properties of the photos. Experiment with different filters to find the one that best complements your table's design.
5.2 Adding Effects
Effects such as shadows, borders, and reflections can add depth and dimension to your photos. You can use the Effects function in WPS to apply these effects to your photos, creating a more visually appealing and engaging table.
6. Printing and Exporting Your WPS Table
Once you have arranged your photos in a neat and organized manner, you may want to print or export your WPS table. This section provides guidance on how to do so.
6.1 Printing Your WPS Table
To print your WPS table, go to the File menu and select Print. You can choose the desired print settings, such as paper size, orientation, and margin settings. Ensure that the print preview matches your expectations before finalizing the print job.
6.2 Exporting Your WPS Table
To export your WPS table, go to the File menu and select Export. You can choose to export your table as a PDF, Word document, or other file formats. This allows you to easily share your table with others or use it in different applications.
Conclusion
Arranging multiple photos in a neat and organized manner within a WPS table can be a challenging task, but with the right techniques and tools, it is achievable. By following the steps outlined in this article, you can create visually appealing and well-structured WPS tables that effectively convey your message. Remember to choose the right layout, select the appropriate photo size, align and space photos properly, add text and effects, and consider printing or exporting your table as needed. With practice and experimentation, you will be able to master the art of arranging multiple photos in WPS tables and create professional-looking documents.











