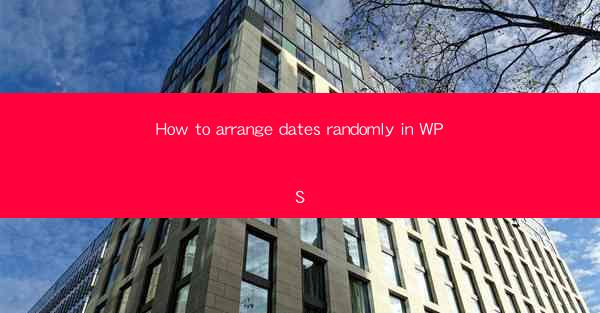
Introduction to Random Date Generation in WPS
Randomly arranging dates can be useful in various scenarios, such as creating simulations, generating test data, or simply shuffling a list of dates for personal or professional purposes. WPS, being a versatile office suite, offers a way to arrange dates randomly. In this article, we will guide you through the process of generating and arranging random dates in WPS.
Understanding the Date Format in WPS
Before we proceed, it's important to understand the date format used in WPS. By default, WPS uses the YYYY-MM-DD format for dates. This means that a date like January 1, 2023, would be represented as 2023-01-01 in WPS. Knowing this format will help you when entering and generating dates in WPS.
Using the RAND Function to Generate Random Numbers
To arrange dates randomly, we first need to generate random numbers. WPS provides the RAND function, which generates a random number between 0 and 1. By using this function, we can create a sequence of random numbers that will represent our dates.
1. Open a new WPS document.
2. In a cell, enter the formula `=RAND()`.
3. Press Enter to see the result, which will be a random number between 0 and 1.
4. Copy this cell and paste it into a range of cells where you want to generate random numbers.
Converting Random Numbers to Dates
Once we have a range of random numbers, we need to convert them into dates. WPS allows you to use the DATE function to create a date from year, month, and day values.
1. In a new cell, enter the formula `=DATE(2023, 1, 1)`.
2. Press Enter to see the result, which will be January 1, 2023.
3. Modify the formula to use the random numbers generated in the previous step. For example, `=DATE(2023, INT(12RAND()), INT(28RAND()))`.
4. This formula will generate a random date for the year 2023, with random months and days.
Shuffling the Dates
Now that we have a range of random dates, we can shuffle them to ensure randomness. WPS doesn't have a built-in shuffle function, but we can use a combination of formulas to achieve this.
1. Select the range of dates you want to shuffle.
2. In a new cell, enter the formula `=RANDBETWEEN(1, COUNTA(range of dates))`.
3. This formula will generate a random number between 1 and the total number of dates in the range.
4. Drag the formula down to fill the entire range of random numbers.
5. Now, use the INDEX function to shuffle the dates. For example, `=INDEX(range of dates, random number generated in the previous step)`.
Applying the Shuffle to the Entire Range
To apply the shuffle to the entire range of dates, you can use an array formula. This will allow you to shuffle all the dates in one go.
1. Select the range of random numbers generated in the previous step.
2. Enter the array formula `=INDEX(range of dates, (ROW(A1):ROW(A1))RANDBETWEEN(1, COUNTA(range of dates)))`.
3. Press Ctrl+Shift+Enter to apply the array formula.
4. The range of dates will now be shuffled randomly.
Conclusion
Arranging dates randomly in WPS can be a straightforward process once you understand the functions and formulas involved. By using the RAND, DATE, and INDEX functions, you can generate and shuffle dates to your desired randomness. Whether for personal or professional use, this method can help you create realistic and varied date sequences for your projects.











