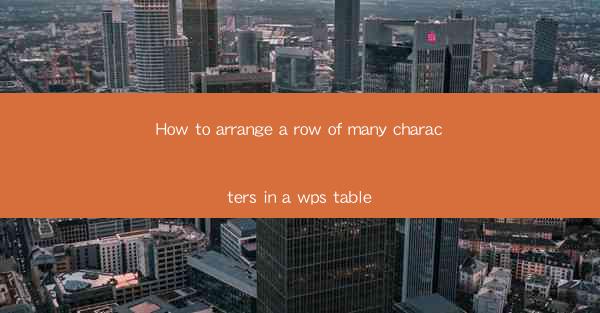
Introduction to Arranging Characters in WPS Table
WPS Table is a versatile tool that allows users to create and manage tables with ease. Whether you are working on a simple document or a complex spreadsheet, arranging characters in a row can significantly enhance the readability and organization of your data. In this article, we will guide you through the process of arranging a row of many characters in a WPS Table, ensuring that your data is presented in the most effective manner.
Understanding the Layout of WPS Table
Before diving into the specifics of arranging characters, it's important to understand the basic layout of WPS Table. Each cell in a table can contain text, numbers, or formulas. When dealing with a row of many characters, you may encounter issues such as text wrapping, cell width adjustments, and alignment settings. Familiarizing yourself with these elements will help you navigate the process more effectively.
Adjusting Cell Width
The first step in arranging a row of many characters is to ensure that the cell width is sufficient to accommodate the text. To adjust the cell width in WPS Table, you can click on the border between two columns to drag it horizontally. Alternatively, you can right-click on the column header and select Column Width to enter a specific width value. Make sure the cell width is wide enough to display all characters without overlapping or truncation.
Enabling Text Wrapping
By default, WPS Table may not wrap text within a cell, causing long strings of characters to extend beyond the cell's boundaries. To enable text wrapping, right-click on the cell and select Format Cells. In the Alignment tab, check the Wrap Text option. This will allow the text to wrap within the cell, ensuring that all characters are visible without requiring excessive cell width.
Adjusting Horizontal Alignment
Once text wrapping is enabled, you can further enhance the appearance of your row by adjusting the horizontal alignment. WPS Table offers various alignment options such as left, center, right, and justified. To change the horizontal alignment, right-click on the cell and select Format Cells. In the Alignment tab, choose the desired alignment option. This will ensure that the text is evenly distributed within the cell, improving readability.
Using Cell Shading
To make your row stand out or to highlight specific data, you can apply cell shading in WPS Table. Right-click on the cell and select Format Cells. In the Fill tab, choose a color for the background. This will add a visual element to your row, making it easier to identify and differentiate from other rows.
Sorting and Filtering Data
When dealing with a row of many characters, it's often helpful to sort or filter the data for better organization. WPS Table allows you to sort data based on one or more columns, making it easier to find and analyze specific information. To sort the data, click on the column header and select Sort Ascending or Sort Descending. For filtering, click on the column header and select Filter to display a dropdown menu with filtering options.
Using Formulas and Functions
In some cases, you may need to perform calculations or manipulate data within a row of many characters. WPS Table supports a wide range of formulas and functions that can help you achieve your goals. To insert a formula, click on the cell where you want the result to appear and type the formula using the appropriate syntax. For example, to sum the values in a column, you can use the SUM function.
Conclusion
Arranging a row of many characters in a WPS Table can be a straightforward process when you understand the basic layout and features of the software. By adjusting cell width, enabling text wrapping, aligning text, applying cell shading, sorting and filtering data, and using formulas and functions, you can create a well-organized and visually appealing table. With these tips in mind, you'll be able to effectively manage and present your data in WPS Table.











