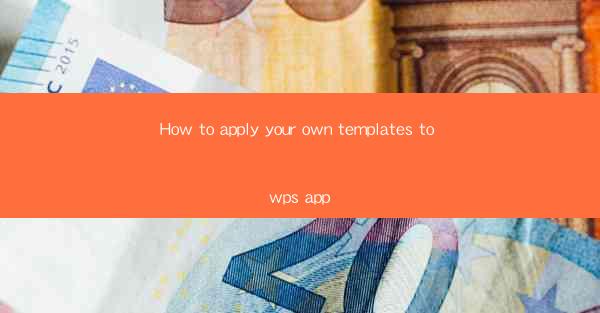
How to Apply Your Own Templates to WPS App
In today's fast-paced digital world, efficiency and productivity are key. One of the most popular office suite applications, WPS, offers a wide range of templates to help users create professional documents, spreadsheets, and presentations. However, sometimes the pre-made templates may not align with your specific needs. In such cases, applying your own custom templates to the WPS app can be a game-changer. This article will guide you through the process of applying your own templates to the WPS app, covering various aspects to ensure a seamless experience.
Understanding WPS Templates
Before diving into the process of applying your own templates, it's essential to understand what WPS templates are and how they work. WPS templates are pre-designed document formats that provide a starting point for creating professional-looking documents. These templates can be used for various purposes, such as creating resumes, presentations, and spreadsheets. By using templates, users can save time and effort in designing their documents from scratch.
Types of WPS Templates
WPS offers a wide range of templates, categorized into different types:
- Document Templates: These templates are used for creating professional documents, such as resumes, letters, and reports.
- Spreadsheet Templates: These templates are designed for creating financial statements, budgets, and other spreadsheet-based documents.
- Presentation Templates: These templates are used for creating presentations, including slideshows, business proposals, and project reports.
Advantages of Using WPS Templates
Using WPS templates offers several advantages:
- Time-saving: Templates provide a starting point, allowing users to focus on content rather than design.
- Professional appearance: Templates are designed by professionals, ensuring a high-quality and visually appealing document.
- Consistency: Templates help maintain a consistent look and feel across multiple documents.
Creating Your Own Templates
Once you understand the basics of WPS templates, the next step is to create your own. Creating custom templates allows you to tailor them to your specific needs and preferences. Here's a step-by-step guide to creating your own templates in WPS:
Choose the Right Format
The first step in creating a custom template is to choose the right format. Decide whether you want to create a document, spreadsheet, or presentation template. This will determine the tools and features you'll need to use.
Design Your Template
Once you've chosen the format, it's time to design your template. Use the following tips to create an effective template:
- Keep it simple: Avoid cluttering your template with too many elements. A clean and simple design is more visually appealing and easier to use.
- Use consistent formatting: Apply consistent formatting to headings, text, and other elements to ensure a cohesive look.
- Incorporate your brand: If you're creating a template for a specific brand or organization, incorporate your logo, colors, and other branding elements.
Save Your Template
After designing your template, save it in the appropriate format. For WPS, you can save your template as a .wpt file for documents, .xltm for spreadsheets, and .potx for presentations.
Applying Your Custom Templates to WPS
Now that you have your custom template ready, it's time to apply it to the WPS app. Here's how to do it:
Open the WPS App
Launch the WPS app on your computer or mobile device. If you haven't already installed the app, download and install it from the official website.
Open a New Document
Create a new document by clicking on the New button. Choose the type of document you want to create (document, spreadsheet, or presentation) based on your template.
Apply the Template
Once you've created a new document, click on the Design tab in the ribbon menu. Look for the Templates option and click on it. You'll see a list of available templates. To apply your custom template, click on Custom Templates and then select your saved template file.
Customize Your Document
After applying the template, you can customize your document by adding your content, adjusting formatting, and inserting images or other elements. Make sure to save your changes regularly.
Using Templates for Different Purposes
WPS templates can be used for various purposes, depending on your needs. Here are some examples:
Business Documents
Create custom templates for business documents, such as letters, reports, and proposals. This will help maintain a consistent brand image and save time in creating professional-looking documents.
Personal Documents
Design templates for personal documents, such as resumes, cover letters, and thank-you notes. This will help you create polished and professional documents for job applications and other personal needs.
School Projects
Create templates for school projects, such as research papers, presentations, and reports. This will help you organize your content and ensure a high-quality final product.
Best Practices for Using Templates
To make the most of your custom templates in WPS, follow these best practices:
Keep Your Templates Updated
Regularly update your templates to ensure they remain relevant and up-to-date. This may involve adding new sections, adjusting formatting, or incorporating new branding elements.
Organize Your Templates
Keep your templates organized in a folder or directory. This will make it easier to find and apply them when needed.
Train Your Team
If you're using custom templates within a team or organization, train your team members on how to apply and customize the templates. This will ensure consistency and efficiency across your team.
Conclusion
Applying your own custom templates to the WPS app can significantly enhance your productivity and create professional-looking documents. By following the steps outlined in this article, you can create, save, and apply your custom templates with ease. Remember to keep your templates updated and organized, and train your team on how to use them effectively. With WPS templates, you'll be well on your way to creating high-quality documents in no time.











