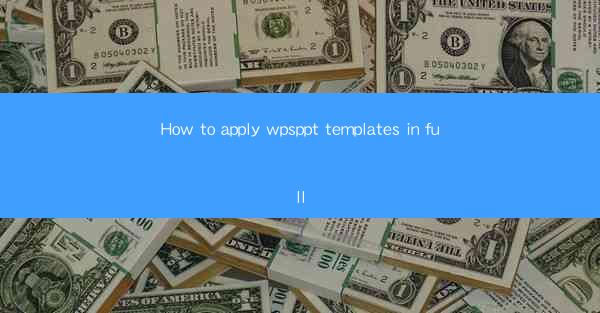
How to Apply WPS PPT Templates in Full
WPS Office is a popular office suite that offers a wide range of features and functionalities. One of its standout features is the ability to use WPS PPT templates to create professional and visually appealing presentations. In this article, we will delve into the various aspects of applying WPS PPT templates in full, ensuring that you can make the most out of this powerful tool.
Understanding WPS PPT Templates
Before we dive into the application process, it's essential to understand what WPS PPT templates are. Templates are pre-designed slides that contain formatting, layouts, and graphics. They save time and effort by providing a starting point for your presentation. Here's a closer look at the key aspects of WPS PPT templates:
1. Types of WPS PPT Templates
WPS PPT offers a vast collection of templates, catering to various themes and purposes. Some of the common types include:
- Business presentations
- Educational presentations
- Creative presentations
- Technical presentations
- Marketing presentations
Each type of template is tailored to meet specific requirements, ensuring that you can find the perfect fit for your presentation.
2. Sources of WPS PPT Templates
WPS PPT templates can be sourced from various places. Here are some common sources:
- WPS Office official website
- Online template repositories
- Custom templates created by users
It's important to choose templates from reliable sources to ensure the quality and relevance of the designs.
3. Customizing WPS PPT Templates
While templates provide a starting point, customization is key to making your presentation unique. You can customize templates by changing text, adding images, and modifying the layout. This ensures that your presentation reflects your brand or personal style.
Applying WPS PPT Templates
Now that we have a basic understanding of WPS PPT templates, let's explore the process of applying them to your presentation.
4. Navigating the WPS PPT Interface
To apply a template, you first need to navigate the WPS PPT interface. Here's a step-by-step guide:
1. Open WPS PPT and create a new presentation or open an existing one.
2. Click on the Design tab in the ribbon at the top of the screen.
3. In the Design tab, you will find a Themes section, where you can browse and apply templates.
5. Browsing and Selecting a Template
Once you're in the Themes section, you can browse through the available templates. Here are some tips for selecting the right template:
- Look for templates that align with your presentation's theme and purpose.
- Pay attention to the color scheme and font styles to ensure consistency.
- Preview the template by clicking on it to see how it will look in your presentation.
6. Applying the Template
After selecting a template, simply click on it, and it will be applied to your presentation. The entire slide deck will be formatted according to the template's design, including slide backgrounds, fonts, and layouts.
Customizing the Applied Template
While applying a template is a great starting point, customization is crucial to make your presentation stand out. Here's how you can customize the applied template:
7. Modifying Text and Graphics
You can easily modify text and graphics in the applied template. Here's how:
- Click on the text box or graphic element you want to modify.
- Make changes to the text, font, size, and color.
- Add or remove graphics as needed.
8. Adjusting Layouts
WPS PPT templates come with various layouts, which you can adjust to suit your content. Here's how:
- Click on the slide you want to modify.
- In the Layout section of the Home tab, select a new layout.
- The slide will be reformatted according to the new layout.
9. Adding Transitions and Animations
To make your presentation more engaging, you can add transitions and animations. Here's how:
- Click on the slide you want to animate.
- In the Animations section of the Animations tab, select a transition effect.
- Repeat the process for other slides as needed.
10. Integrating Media Elements
Adding media elements like images, videos, and audio can enhance the visual appeal of your presentation. Here's how:
- Click on the slide where you want to add a media element.
- In the Insert tab, select the media type you want to add (e.g., image, video).
- Choose a file from your computer or online source and insert it into the slide.
Best Practices for Using WPS PPT Templates
To make the most out of WPS PPT templates, here are some best practices to keep in mind:
11. Consistency in Design
Ensure that your presentation maintains consistency in design elements like fonts, colors, and layouts. This helps create a professional and cohesive look.
12. Keep It Simple
Avoid cluttering your slides with too much information. Keep your design simple and focused on the key points you want to convey.
13. Test Your Presentation
Before finalizing your presentation, test it to ensure that all elements work correctly and that the transitions and animations are smooth.
14. Seek Feedback
Ask friends, colleagues, or mentors to review your presentation and provide feedback. This can help you identify areas for improvement.
15. Save Regularly
Save your presentation regularly to avoid losing any work. Use the Save As option to create a backup copy.
16. Utilize Keyboard Shortcuts
Familiarize yourself with keyboard shortcuts to speed up your workflow. This can save you time and make the process more efficient.
17. Stay Updated
Keep an eye on new templates and features in WPS PPT. Staying updated can help you discover new ways to enhance your presentations.
18. Backup Your Work
Always backup your work to prevent data loss. Use cloud storage services or external hard drives to store your presentations.
19. Learn from Others
Observe and learn from presentations created by others. This can provide inspiration and help you improve your own design skills.
20. Practice Regularly
Like any skill, creating presentations becomes more polished with practice. Dedicate time to work on your presentations regularly to improve your proficiency.
By following these best practices and understanding the various aspects of applying WPS PPT templates, you can create professional and visually appealing presentations that effectively communicate your message. Happy designing!











