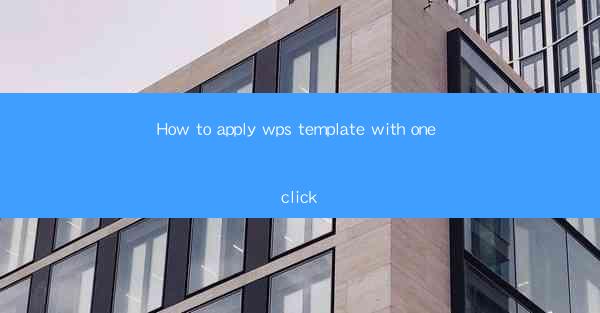
WPS Office, a popular office suite, offers a wide range of templates to help users create professional documents, presentations, and spreadsheets with ease. These templates are designed to save time and effort by providing pre-formatted layouts and content. In this article, we will guide you through the process of applying WPS templates with just one click, making your document creation process more efficient.
Understanding the WPS Template Library
Before we dive into the one-click application process, it's important to understand the WPS Template Library. This library contains a vast collection of templates categorized by document type, such as business, education, personal, and more. Each category has numerous subcategories, ensuring that you can find a template that suits your specific needs.
Accessing the Template Library
To access the WPS Template Library, follow these steps:
1. Open WPS Office and select the application you want to use (Word, Presentation, or Spreadsheet).
2. Once the application is open, look for the Templates option in the menu bar. Click on it to open the Template Library.
3. You will now see a variety of templates to choose from. You can browse through them or use the search bar to find a specific template.
Applying a Template with One Click
Now that you have access to the Template Library, here's how to apply a template with just one click:
1. Find the template you want to use and click on it to select it.
2. A preview of the template will appear. If you're satisfied with the template, click on the Apply button.
3. The template will be applied to your document, and you can start customizing it right away.
Customizing the Template
While the one-click application process is convenient, you may still want to customize the template to better suit your needs. Here are some customization options:
1. Text: Replace the placeholder text with your own content.
2. Images: Insert your own images or change the existing ones.
3. Charts and Graphs: Add or modify charts and graphs to present your data effectively.
4. Formatting: Adjust the font, color, and layout to match your preferences.
Saving and Sharing Your Document
Once you have customized your document, it's important to save and share it as needed:
1. Save: Click on the Save button to save your document. You can choose to save it in the default WPS format or convert it to another format like PDF.
2. Share: If you need to share your document with others, you can use the built-in sharing options in WPS Office. You can send the document via email, save it to cloud storage, or share it directly through social media.
Conclusion
Applying WPS templates with one click is a simple and efficient way to create professional-looking documents. By following the steps outlined in this article, you can quickly access the Template Library, apply a template, customize it to your liking, and then save or share your document. Whether you're a student, professional, or just someone looking to create a well-formatted document, WPS templates are a valuable resource that can help you achieve your goals.











