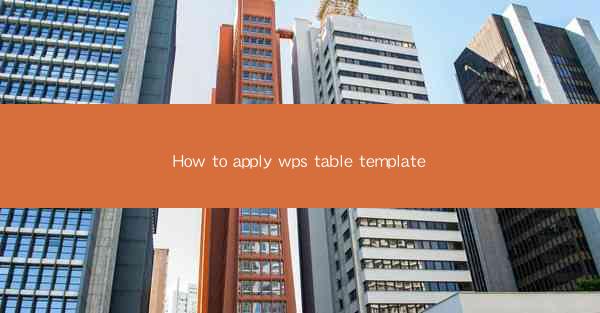
How to Apply WPS Table Template: A Comprehensive Guide
In today's digital age, the use of office software has become an integral part of our daily lives. Among the various office software available, WPS Office stands out as a popular choice due to its user-friendly interface and wide range of features. One of the most useful features of WPS Office is the ability to apply table templates, which can significantly enhance the presentation and organization of your data. This article aims to provide a comprehensive guide on how to apply WPS table templates, covering various aspects to help you make the most out of this feature.
1. Understanding WPS Table Templates
WPS table templates are pre-designed layouts that can be applied to your tables to give them a professional and visually appealing look. These templates are available in various styles, ranging from simple to complex, and can be used for different purposes such as creating reports, presentations, and databases.
1.1 Types of WPS Table Templates
WPS Office offers a wide range of table templates, including:
- Basic table templates: These are simple and straightforward, suitable for basic data organization.
- Stylish table templates: These templates have a more sophisticated design, with features like color schemes, borders, and shading.
- Creative table templates: These templates are designed for more creative purposes, such as infographics and visual presentations.
1.2 Benefits of Using WPS Table Templates
Using WPS table templates can provide several benefits, including:
- Improved data organization: Templates help in organizing your data in a structured and logical manner.
- Enhanced visual appeal: Templates make your tables more visually appealing, making it easier for readers to understand the information.
- Time-saving: Applying a template can save you time and effort in designing your tables from scratch.
2. Applying WPS Table Templates
Now that you understand the basics of WPS table templates, let's dive into the process of applying them to your tables.
2.1 Accessing WPS Table Templates
To access the WPS table templates, follow these steps:
1. Open WPS Office and select the Table option.
2. Click on the Template button, which is usually located at the top of the window.
3. A list of available templates will be displayed. You can browse through them to find the one that suits your needs.
2.2 Applying a Template
Once you have selected a template, follow these steps to apply it to your table:
1. Click on the desired template to select it.
2. A preview of the template will be displayed. If you are satisfied with the template, click Apply.\
3. The template will be applied to your table, and you can start customizing it according to your requirements.
2.3 Customizing the Template
After applying a template, you may want to customize it to better suit your needs. Here are some tips for customizing your WPS table template:
- Modify the color scheme: You can change the colors of the table, text, and borders to match your preferences.
- Adjust the font style and size: Customize the font style and size to make your table more readable.
- Add or remove columns and rows: Modify the structure of your table by adding or removing columns and rows.
- Include formulas and functions: Utilize the power of WPS Office by adding formulas and functions to your table.
3. Best Practices for Using WPS Table Templates
To make the most out of WPS table templates, it is essential to follow some best practices:
3.1 Choose the Right Template
Select a template that aligns with your purpose and audience. For instance, a simple template may be more appropriate for a basic report, while a creative template may be better for a presentation.
3.2 Keep It Simple
Avoid overcomplicating your table by using too many design elements. A clean and simple template can make your data more readable and professional.
3.3 Test and Review
Before finalizing your table, test it to ensure that it functions correctly and is visually appealing. Review your table for any errors or inconsistencies.
4. Conclusion
In conclusion, applying WPS table templates can significantly enhance the presentation and organization of your data. By following the steps outlined in this article, you can easily apply and customize templates to suit your needs. Remember to choose the right template, keep it simple, and test your table for accuracy and readability. With WPS table templates, you can create professional and visually appealing tables that effectively convey your message.
As the use of office software continues to evolve, it is crucial to stay updated with the latest features and best practices. By mastering the art of applying WPS table templates, you can take your data presentation to the next level. Future research could focus on exploring new templates and design elements to further enhance the functionality and visual appeal of WPS table templates.











