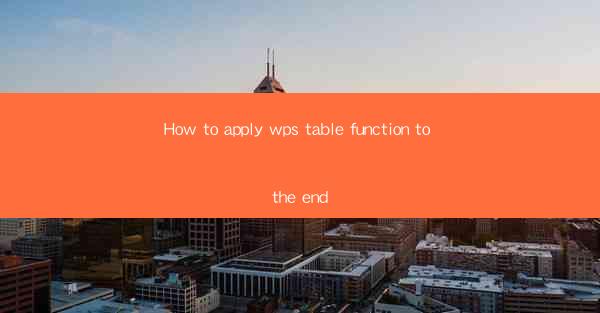
Introduction to WPS Table Function
WPS Table is a powerful spreadsheet tool that is part of the WPS Office suite, offering a range of functionalities similar to Microsoft Excel. One of the key features of WPS Table is its ability to apply functions to the end of a column or row, which can be incredibly useful for data analysis and manipulation. In this article, we will guide you through the process of applying WPS Table functions to the end of a table.
Understanding the Basics of WPS Table
Before diving into the specifics of applying functions to the end of a table, it's important to have a basic understanding of WPS Table. The interface is user-friendly, with a ribbon at the top that provides access to various tools and functions. Familiarize yourself with the layout, including the formula bar, which is where you will enter your functions.
Accessing the Formula Bar
To apply a function to the end of a table, you first need to access the formula bar. This can be done by clicking on the cell where you want the function to be applied, or by selecting the entire column or row if you want the function to be applied to all cells in that range.
Selecting the Function
Once you have the formula bar open, you will see a dropdown menu that allows you to select from a list of functions. WPS Table offers a wide range of functions, including mathematical, statistical, text, and logical functions. Choose the function that best suits your needs.
Entering the Function
After selecting the function, you will need to enter the arguments or parameters that the function requires. For example, if you are using the SUM function, you will need to specify the range of cells that you want to add up. Enter these arguments in the formula bar, making sure to use the correct syntax.
Applying the Function to the End of the Table
To apply the function to the end of the table, you can simply press the Enter key after entering the function and its arguments. If you have selected an entire column or row, the function will be applied to all the cells in that range. If you have selected a single cell, the function will only be applied to that cell.
Modifying the Function
After applying a function, you may need to modify it. This can be done by clicking on the cell with the function and then editing the formula in the formula bar. You can add or remove arguments, change the function itself, or adjust the range of cells that the function applies to.
Using Named Ranges for Function Arguments
To make your functions more dynamic and easier to manage, you can use named ranges. Named ranges allow you to assign a name to a range of cells, which you can then use as an argument in your functions. This can be particularly useful if you frequently use the same range of cells in your calculations.
Advanced Function Techniques
Once you are comfortable with the basics of applying functions to the end of a table in WPS Table, you can start exploring more advanced techniques. This might include using array formulas, combining multiple functions, or even creating custom functions using Visual Basic for Applications (VBA).
Conclusion
Applying functions to the end of a table in WPS Table is a straightforward process that can greatly enhance your data analysis capabilities. By following the steps outlined in this article, you can efficiently perform calculations, manipulate text, and perform other tasks that are essential for data management and reporting. Whether you are a beginner or an experienced user, mastering the art of applying functions to the end of a table in WPS Table can help you work more effectively with your data.











