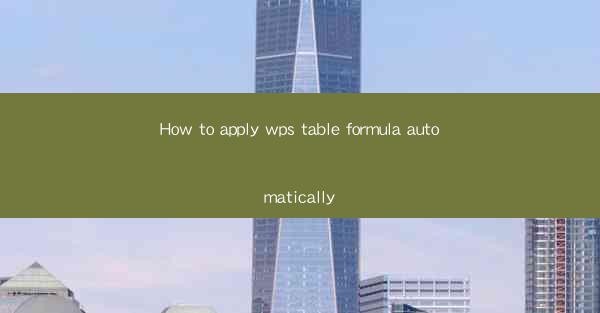
Introduction to WPS Table Formula
WPS Table, a powerful spreadsheet software, offers a variety of functions and formulas to help users perform calculations and manipulate data efficiently. One of the most useful features is the ability to apply formulas automatically to a range of cells. This guide will walk you through the steps to apply WPS Table formulas automatically, saving you time and effort in data processing.
Understanding Formulas in WPS Table
Before diving into the process of applying formulas automatically, it's important to understand the basics of formulas in WPS Table. A formula in WPS Table consists of an equal sign (=) followed by a mathematical expression that can include numbers, cell references, functions, and operators. For example, the formula `=SUM(A1:A10)` would sum the values in cells A1 through A10.
Identifying the Range of Cells
To apply a formula automatically, you first need to identify the range of cells where you want the formula to be applied. This can be a single cell, a range of cells, or an entire column or row. For instance, if you want to apply a formula to the sales figures in column B from row 2 to row 100, you would select the range B2:B100.
Accessing the Formula Bar
Once you have identified the range of cells, you need to access the formula bar. The formula bar is located at the top of the WPS Table window and is typically visible by default. If it's not visible, you can enable it by going to the View menu and checking the Formula Bar option.
Entering the Formula
With the formula bar open, you can now enter the formula you want to apply. Type the equal sign (=) followed by the formula expression. For example, if you want to calculate the average of the values in the selected range, you would enter `=AVERAGE(B2:B100)`.
Applying the Formula Automatically
After entering the formula, you can apply it automatically to the entire range by pressing the Enter key. The formula will be applied to each cell in the selected range, and the results will be displayed in the cells. If you have a large range of cells, this can be a time-saving feature.
Modifying the Formula
If you need to modify the formula after applying it automatically, you can do so by selecting the cell with the formula and editing the formula in the formula bar. This allows you to adjust the calculation based on the data in the cells or to apply a different formula altogether.
Using Advanced Features
WPS Table offers a range of advanced features that can be combined with formulas to perform complex calculations. For example, you can use array formulas to perform calculations across multiple columns or rows simultaneously. To use these advanced features, you may need to refer to the WPS Table documentation or seek out tutorials that cover specific functions and their applications.
By following these steps, you can effectively apply WPS Table formulas automatically, streamlining your data processing tasks and enhancing your productivity. Whether you're performing simple calculations or complex analyses, the ability to apply formulas automatically is a valuable tool in your WPS Table arsenal.











