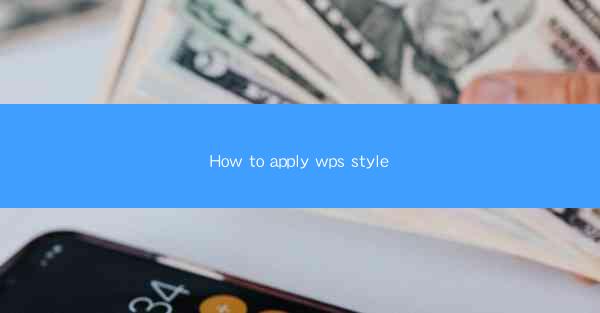
WPS (Writer, Presentation, and Spreadsheet) is a popular office suite that offers a wide range of features and functionalities. One of the key aspects of WPS is its style, which allows users to customize the appearance of their documents, presentations, and spreadsheets. Applying WPS style can enhance the visual appeal of your work and make it more professional. In this article, we will guide you through the process of applying WPS style to your documents.
Understanding WPS Styles
Before diving into the application process, it's important to understand what WPS styles are. Styles in WPS are predefined sets of formatting options that can be applied to text, paragraphs, tables, and more. These styles include font, color, size, alignment, and other formatting elements. WPS offers a variety of built-in styles, and users can also create their own custom styles.
Accessing the Styles Panel
To apply WPS style, you first need to access the Styles panel. In WPS Writer, you can find the Styles panel on the left side of the screen. In WPS Presentation, it is located on the right side. In WPS Spreadsheet, the Styles panel is accessible from the Home tab. Once you have located the Styles panel, you can start exploring the available styles.
Applying Styles to Text
To apply a style to text, simply select the text you want to format and then click on the desired style in the Styles panel. Here's how to do it step by step:
1. Open your WPS document and select the text you want to style.
2. In the Styles panel, scroll through the available styles or use the search function to find a specific style.
3. Click on the style to apply it to the selected text.
4. If the style doesn't perfectly match your needs, you can customize it further by modifying the font, color, or other formatting options.
Applying Styles to Paragraphs
Paragraph styles in WPS are similar to text styles but are applied to entire paragraphs. To apply a paragraph style:
1. Select the paragraph you want to style.
2. In the Styles panel, find the paragraph style you want to apply.
3. Click on the style to apply it to the selected paragraph.
You can also customize paragraph styles by adjusting the indentation, line spacing, and other paragraph formatting options.
Applying Styles to Tables
WPS allows you to apply styles to tables, making them more visually appealing and easier to read. Here's how to apply a table style:
1. Select the table you want to style.
2. In the Styles panel, navigate to the Table Styles section.
3. Choose the table style you prefer and click to apply it.
You can further customize the table style by adjusting the colors, borders, and shading options.
Creating Custom Styles
If the built-in styles do not meet your requirements, you can create your own custom styles. This is particularly useful if you have a specific design in mind for your documents. To create a custom style:
1. Format the text, paragraph, or table as desired.
2. Right-click on the formatting in the Styles panel and select New Style.\
3. Give your new style a name and click OK.\
4. Adjust the formatting options as needed.
Conclusion
Applying WPS style to your documents, presentations, and spreadsheets can significantly enhance their visual appeal and professionalism. By understanding the different types of styles available and how to apply them, you can create documents that stand out. Whether you're using built-in styles or creating your own custom styles, WPS provides the tools to make your work look its best.











