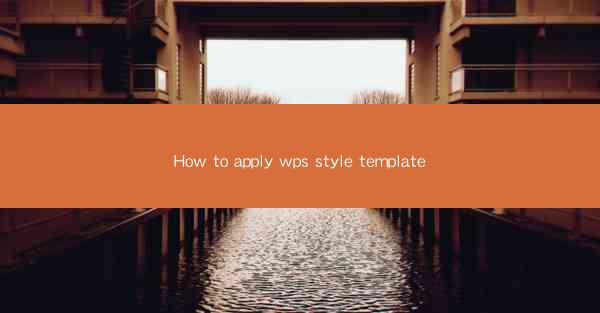
WPS Office, a popular office suite, offers a variety of style templates that can enhance the appearance of your documents. Whether you are working on a business report, a personal letter, or a creative project, applying a WPS style template can make your document look professional and visually appealing. In this article, we will guide you through the process of applying a WPS style template, covering various aspects to ensure you get the best results.
Understanding WPS Style Templates
Before diving into the application process, it is essential to understand what WPS style templates are. These templates are pre-designed document layouts that include formatting, styles, and graphics. They are available for various document types, such as Word, Excel, and PowerPoint, and can be easily customized to suit your needs.
Types of WPS Style Templates
WPS offers a wide range of style templates, including:
- Business Templates: These templates are ideal for creating professional documents such as reports, presentations, and letters.
- Personal Templates: These templates are suitable for personal use, such as resumes, greeting cards, and invitations.
- Creative Templates: These templates are perfect for creative projects, such as newsletters, brochures, and flyers.
Benefits of Using WPS Style Templates
Using WPS style templates offers several benefits:
- Time-saving: Templates provide a starting point, allowing you to focus on the content rather than the formatting.
- Professional appearance: Templates ensure your document looks polished and professional.
- Consistency: Templates help maintain a consistent style throughout your document.
Accessing WPS Style Templates
To apply a WPS style template, you first need to access the template library. Here's how to do it:
Step 1: Open WPS Office
Launch WPS Office and select the application you want to use (e.g., Word, Excel, or PowerPoint).
Step 2: Go to the Template Library
In the application, click on the File menu and select New. This will open the template library, where you can browse and select a template.
Step 3: Browse the Templates
The template library is organized into categories, making it easy to find the template you need. You can search for templates by keyword or browse through the available categories.
Applying a WPS Style Template
Once you have selected a template, it's time to apply it to your document. Here's how to do it:
Step 1: Open a New Document
Create a new document in the application you are using (e.g., Word, Excel, or PowerPoint).
Step 2: Select the Template
In the template library, click on the template you want to apply. A preview of the template will be displayed.
Step 3: Apply the Template
To apply the template, click on the Apply button. The template will be automatically applied to your document, and you can start customizing it.
Customizing the WPS Style Template
While the template provides a starting point, you may want to customize it to better suit your needs. Here's how to do it:
Step 1: Modify the Text
Replace the placeholder text in the template with your own content. You can adjust the font, size, and color to match your preferences.
Step 2: Add or Remove Elements
You can add or remove elements such as images, charts, and tables to enhance your document. Simply click on the element and drag it to the desired location.
Step 3: Adjust the Layout
If you need to change the layout, click on the Layout tab and select the desired layout option. You can also adjust the margins, spacing, and page orientation.
Using WPS Style Templates in Different Applications
WPS style templates are available for various applications within the WPS Office suite. Here's how to use them in different applications:
Word
- Open a new Word document.
- Go to the File menu and select New.\
- Browse the template library and select a Word template.
- Apply the template and customize it as needed.
Excel
- Open a new Excel workbook.
- Go to the File menu and select New.\
- Browse the template library and select an Excel template.
- Apply the template and customize it as needed.
PowerPoint
- Open a new PowerPoint presentation.
- Go to the File menu and select New.\
- Browse the template library and select a PowerPoint template.
- Apply the template and customize it as needed.
Best Practices for Using WPS Style Templates
To ensure the best results when using WPS style templates, follow these best practices:
Choose the Right Template
Select a template that matches the purpose and style of your document. For example, choose a professional template for a business report and a creative template for a newsletter.
Customize the Template
Customize the template to suit your needs, but avoid over-customizing, as this can make your document look cluttered.
Keep Your Document Consistent
Maintain a consistent style throughout your document by using the same font, color scheme, and layout.
Save Your Work
Regularly save your work to avoid losing any changes you have made to the template.
Conclusion
Applying a WPS style template is a simple and effective way to enhance the appearance of your documents. By following the steps outlined in this article, you can easily apply and customize templates to suit your needs. Whether you are working on a business report, a personal letter, or a creative project, WPS style templates can help you create visually appealing and professional documents.











