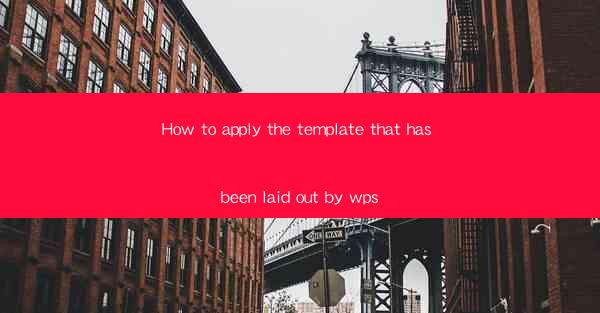
How to Apply the Template Laid Out by WPS
WPS, a popular office suite, offers a variety of templates that can be used to create professional documents, presentations, and spreadsheets. Applying these templates can save time and ensure consistency in your work. In this article, we will discuss the steps to apply a template in WPS and provide detailed guidance on various aspects of the process.
Understanding WPS Templates
Before we dive into the application process, it's important to understand what WPS templates are and how they can benefit you. WPS templates are pre-designed documents that can be used as a starting point for your projects. They come in various formats, including Word, Excel, and PowerPoint, and cover a wide range of topics, such as resumes, business letters, and presentations.
Types of WPS Templates
WPS offers a diverse collection of templates, catering to different needs and preferences. Here are some common types of templates available in WPS:
- Resumes and CVs: These templates are designed to help you create a professional resume or curriculum vitae.
- Business Letters and Documents: These templates are suitable for creating formal business letters, memos, and reports.
- Presentations: These templates are ideal for creating engaging and visually appealing presentations.
- Spreadsheets: These templates are useful for creating financial statements, budgets, and other spreadsheet-based documents.
Benefits of Using WPS Templates
Using WPS templates can provide several benefits, including:
- Time-saving: Templates provide a starting point, allowing you to focus on the content rather than the design.
- Consistency: Templates ensure that your documents have a consistent look and feel.
- Professionalism: Using a template can help you create a document that looks professional and polished.
Steps to Apply a Template in WPS
Now that we understand the benefits of using WPS templates, let's discuss the steps to apply a template in WPS.
1. Open WPS
First, open WPS on your computer. You can do this by clicking on the WPS icon in your taskbar or by searching for it in your computer's search bar.
2. Select the Document Type
Once WPS is open, you will see a menu on the left-hand side. Click on the document type you want to create, such as Word, Excel, or PowerPoint.
3. Choose a Template
In the document type menu, you will find a section for templates. Click on this section, and you will see a list of available templates. You can browse through the templates or use the search bar to find a specific template.
4. Apply the Template
Once you have found a template you like, click on it to apply it to your document. The template will be automatically applied to your document, and you can start customizing it according to your needs.
5. Customize the Template
After applying the template, you can customize it by adding your content, changing the layout, and modifying the design elements. WPS provides a range of tools and features to help you customize your template.
Detailed Guidance on Applying Templates
In the following sections, we will provide detailed guidance on various aspects of applying templates in WPS.
1. Choosing the Right Template
Choosing the right template is crucial for creating a successful document. Here are some factors to consider when selecting a template:
- Purpose: Ensure that the template aligns with the purpose of your document. For example, a resume template is not suitable for a business letter.
- Style: Choose a template that matches your personal or company's style. Consistency in design is important for maintaining a professional image.
- Content: Consider the amount of content you need to include in your document. Some templates may have too much or too little space for your content.
2. Customizing the Template
Customizing a template is an essential step in creating a unique and personalized document. Here are some tips for customizing your template:
- Add Your Content: Replace the placeholder text with your actual content. Ensure that your content is accurate and relevant.
- Change the Layout: If necessary, modify the layout of the template to better suit your needs. WPS provides various layout options, such as columns, tables, and images.
- Modify Design Elements: Change the font, color, and size of text, as well as the background and borders, to match your preferences or branding guidelines.
3. Using Placeholder Text
Placeholder text is a useful feature in WPS templates that allows you to easily add and remove content. Here's how to use placeholder text:
- Identify Placeholder Text: Placeholder text is typically indicated by brackets, such as [Your Name] or [Company Name].
- Add Your Content: Replace the placeholder text with your actual content.
- Remove Placeholder Text: Once you have added your content, you can remove the placeholder text to make your document look cleaner.
4. Collaborating with Others
If you are working on a document with others, you can collaborate using WPS's built-in collaboration features. Here's how to collaborate with others:
- Share the Document: Share the document with your collaborators by clicking on the Share button in the top menu.
- Invite Collaborators: Enter the email addresses of your collaborators and specify their permissions (e.g., edit, view).
- Work Together: Your collaborators can now make changes to the document, and you will see their changes in real-time.
5. Saving and Exporting Your Document
Once you have finished working on your document, it's important to save and export it in the appropriate format. Here's how to save and export your document:
- Save the Document: Click on the Save button in the top menu to save your document. Choose a location on your computer and enter a file name.
- Export the Document: If you need to share your document with others who may not have WPS, you can export it in a different format, such as PDF or Word. Click on the File menu, select Export, and choose the desired format.
Conclusion
Applying templates in WPS can help you create professional and visually appealing documents, presentations, and spreadsheets. By following the steps outlined in this article and considering the various aspects of template application, you can ensure that your documents meet your needs and reflect your personal or company's style. Happy designing!











