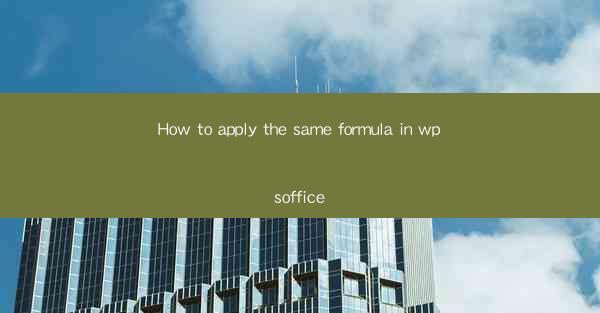
Title: Mastering WPSoOffice: How to Apply the Same Formula for Maximum Efficiency
Introduction:
Are you tired of manually applying formulas in WPSoOffice and wish there was a more efficient way? Look no further! In this comprehensive guide, we will explore how to apply the same formula across your WPSoOffice documents effortlessly. Say goodbye to repetitive tasks and hello to streamlined productivity. Get ready to unlock the full potential of WPSoOffice with our expert tips and tricks.
Understanding the Basics of WPSoOffice Formulas
1. What are Formulas in WPSoOffice?
Formulas in WPSoOffice are powerful tools that allow you to perform calculations, manipulate data, and automate tasks. They are written in a specific syntax and can be applied to cells, ranges, or entire sheets. Understanding the basics of formulas is crucial before applying them consistently.
2. Common Formula Types in WPSoOffice
WPSoOffice offers a wide range of formulas, including arithmetic, statistical, logical, text, and date functions. Familiarize yourself with these types to ensure you can apply the right formula for your specific needs.
3. Formula Syntax and Structure
Formulas in WPSoOffice follow a specific syntax, which includes operators, operands, and functions. Understanding the structure of a formula is essential for accurate application and troubleshooting.
Applying the Same Formula Across Multiple Sheets
1. Using Cell References
To apply the same formula across multiple sheets, utilize cell references. Cell references allow you to link data from one sheet to another, ensuring consistency in calculations.
2. Creating Named Ranges
Named ranges provide a convenient way to apply the same formula to a specific range of cells. By assigning a name to a range, you can easily reference it in your formulas, saving time and reducing errors.
3. Copying Formulas Across Sheets
Once you have created a formula in one sheet, you can quickly copy it to other sheets using the drag-and-drop feature or by using keyboard shortcuts. This method ensures that the same formula is applied consistently across your documents.
Enhancing Formula Efficiency with Advanced Techniques
1. Utilizing Array Formulas
Array formulas in WPSoOffice allow you to perform calculations on multiple rows or columns simultaneously. By leveraging array formulas, you can save time and improve the efficiency of your formulas.
2. Applying Conditional Formatting
Conditional formatting in WPSoOffice enables you to format cells based on specific criteria. By incorporating conditional formatting into your formulas, you can visualize data patterns and make informed decisions.
3. Using Lookup Functions
Lookup functions, such as VLOOKUP, HLOOKUP, and INDEX/MATCH, allow you to search for specific values within a range and retrieve corresponding data. By utilizing these functions, you can apply the same formula to multiple data sets efficiently.
Best Practices for Formula Management
1. Documenting Your Formulas
Keep a record of the formulas you use, including their purpose and syntax. This documentation will help you understand and maintain your formulas in the long run.
2. Regularly Reviewing and Updating Formulas
As your data changes, it's essential to review and update your formulas accordingly. Regular maintenance ensures that your formulas remain accurate and efficient.
3. Collaborating with Team Members
When working in a team environment, collaborate with your colleagues to share and discuss formulas. This collaboration can lead to innovative solutions and improved productivity.
Conclusion:
Applying the same formula in WPSoOffice can significantly enhance your productivity and streamline your workflow. By understanding the basics of formulas, utilizing cell references and named ranges, and implementing advanced techniques, you can unlock the full potential of WPSoOffice. Follow these expert tips and tricks to master formula application and take your productivity to new heights.











