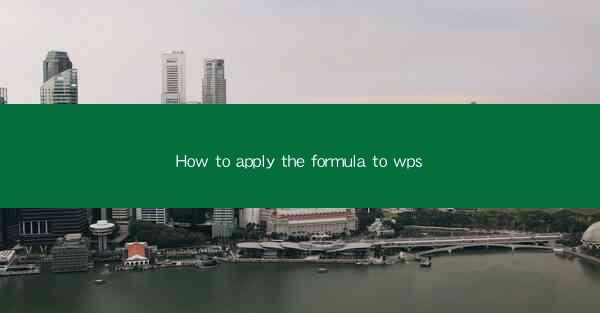
How to Apply Formulas in WPS: A Step-by-Step Guide for Efficiency
Are you tired of manually calculating data in WPS? Do you wish to streamline your workflow and save time? Look no further! Applying formulas in WPS can revolutionize the way you handle data, making your tasks more efficient and accurate. In this comprehensive guide, we will walk you through the process of applying formulas in WPS, ensuring you become a pro in no time. Let's dive in!
Introduction to WPS Formulas
WPS, a popular office suite, offers a wide range of functionalities, including powerful formula capabilities. Formulas in WPS allow you to perform calculations, analyze data, and create dynamic reports with ease. Whether you are a student, professional, or business owner, mastering the art of applying formulas in WPS can significantly enhance your productivity.
How to Apply Formulas in WPS
Understanding the Basics of Formulas in WPS
1. Formula Structure: Formulas in WPS are composed of a function name followed by parentheses containing arguments. For example, the SUM function adds up a range of cells.
2. Function Library: WPS offers a vast library of functions, each designed to perform specific tasks. Familiarize yourself with the available functions to find the right one for your needs.
3. Cell References: Formulas often require cell references to perform calculations. Learn how to reference cells and ranges accurately to ensure your formulas work as intended.
Step-by-Step Guide to Applying Formulas in WPS
1. Select the Cell: Begin by selecting the cell where you want the formula result to appear.
2. Enter the Formula: Type the formula using the keyboard. Remember to use cell references instead of actual values for dynamic calculations.
3. Press Enter: Once you have entered the formula, press Enter to see the result.
4. Adjust the Formula: If needed, adjust the formula by changing cell references or adding new functions to achieve the desired outcome.
Common Formulas in WPS
1. SUM: Add up a range of cells. Example: =SUM(A1:A10)
2. AVERAGE: Calculate the average of a range of cells. Example: =AVERAGE(B1:B10)
3. COUNT: Count the number of cells in a range that contain numbers. Example: =COUNT(C1:C10)
Advanced Formulas in WPS
1. VLOOKUP: Search for a value in the first column of a range and return a value in the same row from a specified column. Example: =VLOOKUP(A2, B1:C10, 2, FALSE)
2. IF: Perform a logical test and return different values based on the result. Example: =IF(A1>B1, Greater, Lesser)
3. INDEX and MATCH: Combine INDEX and MATCH functions to look up values in a specific row and column. Example: =INDEX(C1:C10, MATCH(A2, B1:B10, 0))
Optimizing Your Formulas
1. Avoid Circular References: Ensure that your formulas do not create circular references, which can lead to infinite loops and incorrect results.
2. Use Named Ranges: Assign names to cell ranges for easier reference and to make your formulas more readable.
3. Utilize Array Formulas: Array formulas can perform calculations on multiple rows and columns simultaneously, saving time and effort.
Common Errors and Solutions
1. DIV/0! Error: This error occurs when a formula divides by zero. To fix it, check the cell references and ensure they are correct.
2. VALUE! Error: This error occurs when a formula expects a number but receives a text value. To fix it, ensure that the cell references are correct and that the data types match.
3. REF! Error: This error occurs when a formula refers to a cell that has been deleted or moved. To fix it, update the cell references to point to the correct cells.
By following this guide, you will be well on your way to mastering the art of applying formulas in WPS. Say goodbye to manual calculations and hello to a more efficient and productive workflow!











