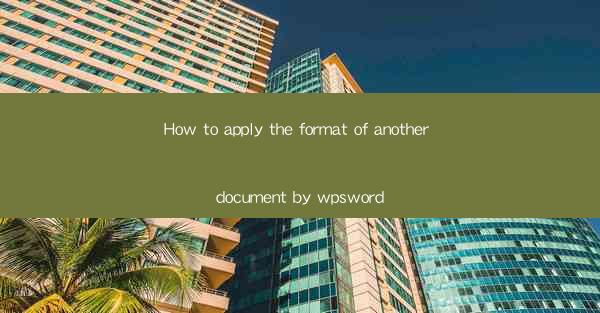
Introduction to Document Formatting
Document formatting is an essential aspect of creating professional and visually appealing documents. Whether you are working on a report, presentation, or any other type of document, having a consistent format can greatly enhance the readability and overall impact of your work. In this article, we will guide you through the process of applying the format of another document using WPS Word, a popular word processor.
Understanding Document Templates
Before we dive into the specifics of applying a format, it's important to understand the concept of document templates. Templates are pre-designed document formats that contain predefined styles, layouts, and settings. They can be used to create documents with a consistent look and feel, saving you time and effort in the formatting process. WPS Word offers a variety of templates that you can choose from, or you can create your own custom templates.
Locating the Document You Want to Format
To apply the format of another document, you first need to locate the document that you want to use as a reference. This could be a document you have previously created or one that you have downloaded from a reputable source. Ensure that the document is saved on your computer or accessible through a network drive.
Opening the Target Document in WPS Word
Once you have located the document you want to format, open it in WPS Word. If the document is in a different file format, you may need to convert it to a compatible format, such as .docx, which is the default format for WPS Word.
Accessing the Format Options
With the target document open in WPS Word, you can now start applying the format. To do this, go to the Home tab on the ribbon at the top of the screen. Here, you will find various options for formatting text, paragraphs, and sections. You can also access the Styles group, which contains a list of predefined styles that you can apply to your document.
Applying Styles from the Source Document
To apply the styles from the source document, follow these steps:
1. Select the text or elements in your document that you want to format.
2. In the Styles group, click on the More button to expand the list of styles.
3. Scroll through the list and find the style from the source document that you want to apply.
4. Click on the style to apply it to the selected text or elements.
Customizing the Format
While applying the format from the source document is a good starting point, you may need to customize it to better suit your needs. Here are some steps you can take:
1. Adjust Margins: Go to the Layout tab and use the Margins group to adjust the page margins to match those of the source document.
2. Change Font and Size: Use the Font and Size options in the Home tab to change the font and size of the text to match the source document.
3. Modify Paragraph Formatting: Use the Paragraph group in the Home tab to adjust line spacing, indentation, and alignment to match the source document.
4. Incorporate Headers and Footers: If the source document includes headers and footers, go to the Insert tab and use the Header and Footer options to add them to your document.
Finalizing the Format
After you have applied and customized the format, review your document to ensure that all elements are consistent and that the document meets your requirements. Make any final adjustments as needed, and then save your document with the new format. By following these steps, you can effectively apply the format of another document using WPS Word and create a professional-looking document in no time.











