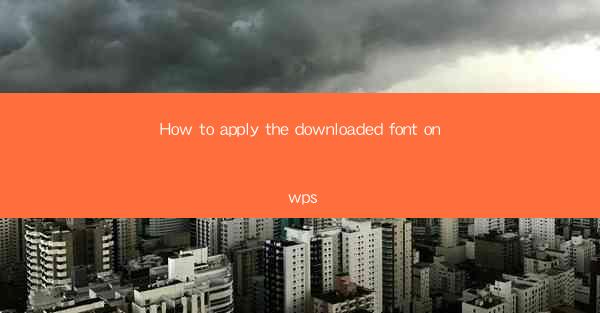
Introduction to Using Downloaded Fonts in WPS
When working with WPS, a popular office suite, you might want to enhance your documents with custom fonts. Downloading and applying new fonts can make your documents stand out and convey a more personalized style. In this guide, we will walk you through the process of applying downloaded fonts to your WPS documents.
Understanding Font Formats
Before you start, it's important to understand the different font formats. Common formats include .ttf (TrueType Font) and .otf (OpenType Font). Most modern operating systems support these formats, but it's always good to check if your WPS version is compatible with the font you've downloaded.
Locating the Downloaded Font File
Once you have downloaded the font file, the next step is to locate it on your computer. The file might be in your downloads folder, or it could be in a specific folder where you saved it. Make sure you remember the location, as you will need to navigate to it in the next steps.
Adding the Font to WPS
To add the downloaded font to WPS, follow these steps:
1. Open WPS and go to the Format menu.
2. Select Font from the dropdown menu.
3. In the Font dialog box, click on the Font tab.
4. At the bottom of the dialog box, you will see a button labeled Install New Font. Click on it.
5. A new window will open, allowing you to navigate to the folder where your downloaded font file is located.
6. Select the font file and click OK.\
Applying the New Font
After installing the new font, you can apply it to your document as follows:
1. Select the text you want to change the font for.
2. Go back to the Format menu and choose Font.\
3. In the Font dialog box, you will now see the new font listed in the Font dropdown menu.
4. Select the new font and click OK.\
Testing the Font
It's always a good idea to test the font to ensure it appears correctly in your document. Here's how to do it:
1. Type a few characters using the new font.
2. Check the formatting to see if the font size, style, and spacing are as expected.
3. If everything looks good, you can proceed to use the font in your entire document.
Removing a Font (If Necessary)
If you find that the new font doesn't work well with your document or if you want to remove it to free up space, you can do so by following these steps:
1. Open the Font dialog box as described in the previous steps.
2. In the list of fonts, find the one you want to remove.
3. Click on the font and then click the Delete button.
4. A confirmation dialog will appear. Click OK to remove the font.
Conclusion
Applying downloaded fonts to your WPS documents is a straightforward process that can greatly enhance the visual appeal of your work. By following the steps outlined in this guide, you can easily install and use new fonts to make your documents more engaging and professional. Remember to test the font and ensure compatibility with your document's content before fully integrating it into your work.











