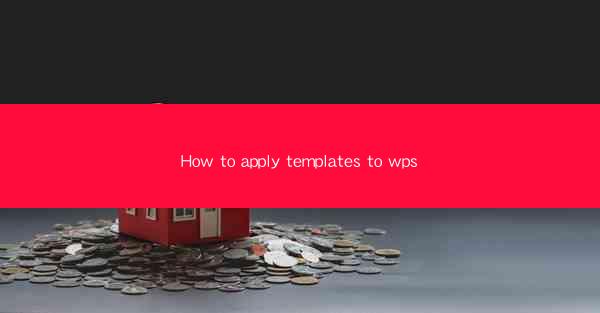
WPS Office is a versatile office suite that offers a wide range of features to enhance productivity. One of its standout features is the ability to use templates, which can save you time and effort when creating documents. Templates are pre-designed documents that you can customize to suit your needs. Whether you're working on a business report, a personal letter, or a creative project, WPS templates can help streamline your workflow.
Accessing Templates in WPS
To apply a template to a document in WPS, you first need to access the template library. Open WPS Writer, WPS Presentation, or WPS Spreadsheet, depending on the type of document you're creating. Once the application is open, click on the File menu and select New. This will open the template gallery where you can browse through a variety of templates.
Browsing the Template Gallery
The template gallery in WPS is categorized into different sections, making it easy to find the type of template you need. You can browse through categories like Business, Personal, Creative, and Education. Each category contains a variety of templates that you can preview before applying them to your document.
Applying a Template
Once you've found a template that suits your needs, click on it to preview it. If you're satisfied with the template, click on the Apply button. The template will be applied to your document, and you can start customizing it right away. This process is quick and straightforward, allowing you to get started on your project without delay.
Customizing the Template
After applying a template, you may want to make some changes to suit your specific requirements. WPS templates are highly customizable, allowing you to modify text, images, and other elements. Here are some steps to customize your template:
1. Edit Text: Double-click on any text box to enter text. You can change the font, size, color, and alignment to match your style.
2. Insert Images: To add images, click on the Insert tab and select Image. Choose an image from your computer or online sources and insert it into your document.
3. Add Tables and Charts: If your template includes tables or charts, you can modify them by clicking on the respective elements and making changes to the data or formatting.
4. Adjust Layout: You can change the layout of your document by clicking on the Layout tab and selecting different page orientations, margins, and column settings.
Saving Your Customized Template
If you find yourself frequently using a customized template, you can save it for future use. To save a customized template, click on the File menu and select Save As. Choose a location on your computer where you want to save the template and give it a name. You can also select the file format, such as .wps for WPS Office templates.
Using Templates for Different Document Types
WPS templates are not limited to a single document type. You can find templates for various purposes, including:
1. Business Reports: Find templates for financial reports, project proposals, and business plans.
2. Personal Letters and Emails: Choose from a variety of personal letter and email templates for different occasions.
3. Creative Projects: Whether you're working on a resume, a presentation, or a creative writing project, there are templates available to help you get started.
4. Educational Materials: Templates for lesson plans, quizzes, and educational presentations are also available.
By using WPS templates, you can ensure consistency in your documents and save time on design and formatting. Whether you're a student, a professional, or a hobbyist, WPS templates can help you create high-quality documents with ease.











