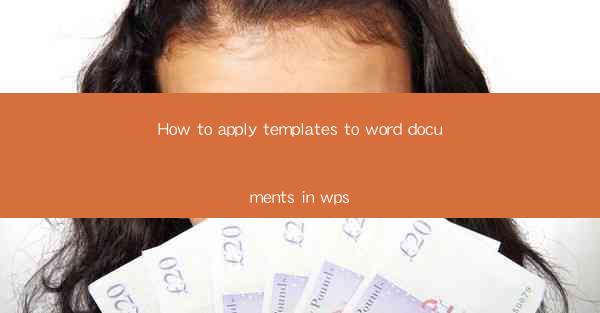
Unlocking the Power of Templates: A Journey into Efficiency
In the digital age, the ability to create professional-looking documents swiftly is a skill that can set you apart. Imagine a world where your Word documents are not just mere text but are transformed into masterpieces with a single click. This is where WPS templates come into play, offering a shortcut to document excellence. But how do you apply these templates to your Word documents in WPS? Let's embark on this journey of discovery.
The Allure of WPS Templates: A Brief Introduction
WPS templates are like the secret sauce to document creation. They are pre-designed layouts that can be used to create a wide range of documents, from simple letters to complex reports. These templates are not just visually appealing but also functional, saving you time and effort. Whether you're a student, a professional, or a hobbyist, WPS templates are your gateway to document wizardry.
Step-by-Step Guide: Applying Templates in WPS
Now that we've piqued your interest, let's delve into the nitty-gritty of applying templates in WPS. Follow these simple steps to transform your Word documents into works of art:
1. Open WPS Writer: Launch WPS Writer on your computer. If you haven't installed it yet, you can download it for free from the official WPS website.
2. Create a New Document: Once WPS Writer is open, click on the 'New Document' button. This will open a blank document where you can apply your template.
3. Access the Template Gallery: In the top menu, click on 'File' and then select 'Templates'. This will open the template gallery, where you can browse through a vast collection of templates.
4. Explore the Templates: The template gallery is divided into categories such as 'Business', 'Education', 'Personal', and more. Click on a category to view the available templates.
5. Select a Template: Browse through the templates and select one that suits your needs. You can preview the template by clicking on it. Once you've found the perfect match, click 'Apply'.
6. Customize Your Template: After applying the template, you can customize it to match your specific requirements. This includes adding your own text, images, and formatting.
7. Save Your Document: Once you're satisfied with your document, save it. You can choose to save it in the default WPS format or convert it to other formats like Word, PDF, or Excel.
Mastering Advanced Template Features
While the basic steps outlined above will get you started, WPS templates offer a plethora of advanced features that can take your document creation to the next level. Here are a few tips:
- Use Master Documents: If you're working on a complex document with multiple sections, consider using a master document. This allows you to manage and update the entire document from a single file.
- Insert Tables and Charts: WPS templates often come with pre-designed tables and charts. Use these to present data in a visually appealing and informative manner.
- Utilize SmartArt: SmartArt graphics can help you convey complex ideas in a simple and engaging way. WPS templates offer a variety of SmartArt options to choose from.
- Collaborate with Others: WPS allows you to collaborate on documents with others. You can share your document with colleagues or friends and work on it together in real-time.
Conclusion: Embrace the Template Revolution
In conclusion, applying templates to Word documents in WPS is a game-changer for anyone looking to create professional-looking documents quickly and efficiently. By following the simple steps outlined in this guide, you can unlock the full potential of WPS templates and transform your document creation process. So, why wait? Dive into the world of WPS templates and watch your documents come to life!











