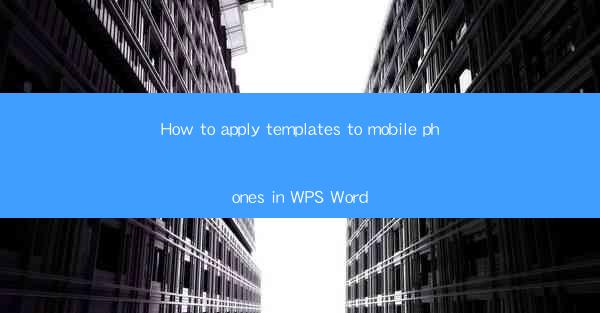
Introduction to WPS Word Templates
WPS Word is a versatile word processor that offers a wide range of features, including the ability to use templates. Templates are pre-designed documents that can be used as a starting point for creating new documents. They can save time and ensure consistency in your document formatting. In this article, we will guide you through the process of applying templates to mobile phones using WPS Word.
Understanding the WPS Word Mobile App
Before you can apply templates on your mobile phone, you need to have the WPS Word app installed. The WPS Word app is available for both Android and iOS devices. It offers many of the same features as the desktop version, including the ability to use templates. Once installed, open the app and familiarize yourself with the interface, which includes a menu bar, a toolbar, and a document viewing area.
Accessing the Template Library
To apply a template, you first need to access the template library. In the WPS Word app, tap on the menu icon (usually represented by three horizontal lines) in the top-left corner of the screen. From the menu, select Templates or More to view the available templates. The library is categorized into different types of documents, such as resumes, letters, reports, and more.
Choosing a Template
Navigate through the template categories to find the one that best suits your needs. Once you find a template you like, tap on it to view a preview. You can scroll through the preview to see how the template looks. If you're satisfied with the design, tap on Use or Apply to select the template.
Customizing the Template
After applying a template, you may want to customize it to better fit your content. WPS Word allows you to modify the template's text, images, and layout. To make changes, simply tap on the element you want to edit. For text, you can select and replace it with your own content. For images, you can replace them with new ones or remove them entirely. To adjust the layout, you can use the toolbar to align text, add or remove sections, and more.
Saving Your Customized Document
Once you've finished customizing your document, it's important to save your work. In the WPS Word app, tap on the Save icon (usually represented by a disk or a square with a checkmark) in the top-right corner of the screen. You will be prompted to choose a location to save your document. You can save it locally on your device, in the cloud, or in a third-party storage service like Dropbox or Google Drive.
Sharing Your Document
After saving your document, you may want to share it with others. WPS Word provides several options for sharing. You can tap on the Share icon (usually represented by a person or a paper airplane) in the top-right corner of the screen. This will open a menu where you can choose to share your document via email, messaging apps, or social media platforms. You can also generate a shareable link that can be sent to anyone with internet access.
Conclusion
Applying templates in WPS Word on your mobile phone is a straightforward process that can greatly enhance your productivity and document quality. By following these steps, you can quickly access a wide range of templates, customize them to your liking, and share your documents with ease. Whether you're creating a professional report or a personal letter, WPS Word templates can help you get started on the right foot.











