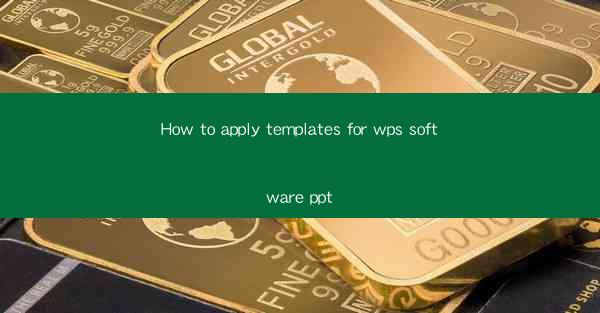
How to Apply Templates for WPS Software PPT
In today's fast-paced world, creating professional presentations is an essential skill for both personal and professional growth. WPS Office, a popular alternative to Microsoft Office, offers a range of features that make it easy to create stunning presentations. One such feature is the use of templates, which can save time and enhance the overall look of your slides. This article aims to provide a comprehensive guide on how to apply templates for WPS software PPT, helping you create impressive presentations with ease.
Choosing the Right Template
Understanding Template Categories
When it comes to applying templates in WPS software PPT, the first step is to understand the different categories available. WPS offers a wide range of templates, including business, education, creative, and personal themes. Each category has its unique style and purpose, making it essential to choose the right one for your presentation.
For instance, if you are delivering a business presentation, you might want to select a professional and sleek template. On the other hand, if you are creating a presentation for a school project, an educational template with colorful graphics and engaging layouts would be more suitable.
Navigating the Template Library
Exploring the Template Library
WPS software PPT provides a vast template library that you can browse through. To access the library, simply click on the Design tab and select Templates. This will open a new window displaying a variety of templates categorized by themes.
Take your time to explore the available options. You can preview each template by clicking on it, and if you find one that suits your needs, you can apply it to your presentation by clicking the Apply button.
Customizing Templates
Customizing Your Template
Once you have applied a template, you may want to customize it to better suit your presentation. WPS software PPT allows you to modify various aspects of the template, such as the slide layout, color scheme, and font style.
To customize your template, click on the Design tab and select Customize. From here, you can adjust the slide layout, change the color scheme, and modify the font style. You can also add or remove elements, such as images, charts, and graphs, to enhance your presentation.
Using Slide Masters
Understanding Slide Masters
Slide masters are an essential component of WPS software PPT templates. They define the overall look and feel of your presentation, including the background, font style, and layout. By modifying the slide master, you can ensure consistency throughout your presentation.
To access the slide master, click on the View tab and select Slide Master. From here, you can make changes to the background, font style, and layout. Any changes you make to the slide master will be reflected in all slides using that template.
Applying Transitions and Animations
Enhancing Your Presentation with Transitions and Animations
Transitions and animations can make your presentation more engaging and dynamic. WPS software PPT offers a variety of transition effects and animation options that you can apply to your slides.
To add transitions, click on the Animations tab and select the desired effect. You can also adjust the duration and timing of the transition. For animations, click on the Animations tab and choose the animation type. You can apply animations to individual objects or the entire slide.
Collaborating with Others
Collaborating on Your Presentation
WPS software PPT allows you to collaborate with others on your presentation. You can share your presentation with team members, allowing them to view, edit, and comment on it.
To collaborate, click on the File tab and select Share. From here, you can generate a shareable link or invite specific individuals to collaborate on your presentation. This feature is particularly useful for group projects or when working remotely.
Exporting and Sharing Your Presentation
Exporting and Sharing Your Presentation
Once you have completed your presentation, you can export and share it with others. WPS software PPT allows you to export your presentation in various formats, such as PDF, PPTX, and PNG.
To export your presentation, click on the File tab and select Export. Choose the desired format and specify the file name and location. You can then share your presentation via email, cloud storage, or social media platforms.
Conclusion
In conclusion, applying templates in WPS software PPT is a straightforward process that can help you create professional and engaging presentations. By understanding the different categories of templates, navigating the template library, customizing your template, using slide masters, applying transitions and animations, collaborating with others, and exporting and sharing your presentation, you can create impressive presentations with ease.
As technology continues to evolve, it is essential to stay updated with the latest tools and techniques to enhance your presentation skills. By following the tips and guidelines provided in this article, you can create compelling presentations that leave a lasting impression on your audience.











