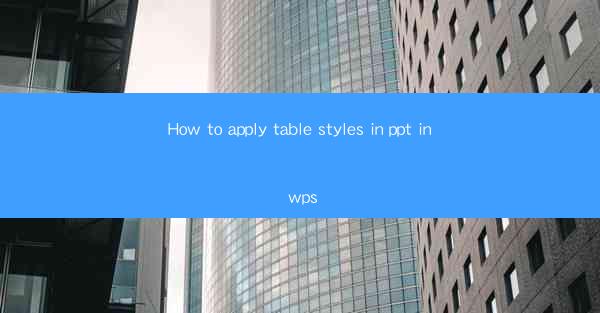
How to Apply Table Styles in PPT in WPS
Creating visually appealing and well-organized presentations is essential for effective communication. One of the key elements in achieving this is the use of tables. Tables in presentations can help present data, compare information, and provide a clear structure to your slides. In this article, we will guide you through the process of applying table styles in PowerPoint using WPS Office. We will cover various aspects, from selecting the right table style to customizing it to fit your presentation needs.
Understanding Table Styles in WPS PPT
Before diving into the application of table styles, it is crucial to understand what they are and how they can enhance your presentation. Table styles in WPS PPT are predefined formatting options that can be applied to tables to make them visually appealing and easy to read. These styles include various elements such as font styles, colors, borders, and shading.
1. Types of Table Styles
WPS PPT offers a wide range of table styles to choose from. These styles can be categorized into several types:
- Simple Styles: These styles provide a clean and minimalistic look, suitable for presentations that focus on data presentation.
- Modern Styles: These styles are designed to give a modern and sleek appearance, often with a gradient or subtle shading.
- Creative Styles: These styles are more vibrant and visually striking, perfect for presentations that require a creative touch.
2. Benefits of Using Table Styles
Using table styles in your presentations has several benefits:
- Consistency: Applying a consistent table style throughout your presentation ensures a professional and cohesive look.
- Time-saving: Instead of manually formatting each table, you can apply a style in seconds, saving you time and effort.
- Enhanced Readability: Table styles can make your tables more visually appealing and easier to read, especially when dealing with large amounts of data.
How to Apply Table Styles in WPS PPT
Now that you understand the importance of table styles, let's explore how to apply them in WPS PPT. The process is straightforward and can be done in a few simple steps.
1. Selecting a Table
To apply a table style, you first need to select the table you want to format. In WPS PPT, you can insert a table by clicking on the Insert tab and selecting Table. Once you have inserted a table, you can select it by clicking on it.
2. Accessing the Table Styles
With the table selected, you will notice a contextual tab called Table Tools appear on the ribbon. Within this tab, you will find the Table Style group, which contains all the available styles.
3. Applying a Table Style
To apply a table style, simply click on one of the styles in the Table Style group. You will see a preview of the style applied to your table. If you like the style, click on it to apply it to your table.
4. Customizing the Table Style
While the default styles are great, you may want to customize them to better fit your presentation. To do this, click on the Table Style Options button located in the Table Tools tab. This will open a menu where you can modify various elements of the style, such as font, color, and borders.
5. Saving Your Custom Style
If you have created a custom style that you want to use again in the future, you can save it. To do this, click on the Save Current Table as New Table Style button located in the Table Style Options menu. Give your style a name and click OK.\
Advanced Table Style Techniques
Once you have mastered the basics of applying table styles, you can explore some advanced techniques to further enhance your presentations.
1. Using Conditional Formatting
Conditional formatting allows you to automatically format cells based on specific criteria. For example, you can highlight cells that contain values above a certain threshold or below a certain threshold. This can make your tables more dynamic and informative.
2. Combining Table Styles
You can combine different table styles to create a unique look for your tables. For instance, you can apply a modern style to the header row and a simple style to the body of the table.
3. Using Table Styles in Master Slides
If you want to ensure that all tables in your presentation have a consistent style, you can apply a table style to the master slide. This will automatically apply the style to all new tables inserted in your presentation.
4. Creating Custom Table Styles
If the available styles do not meet your needs, you can create your own custom table styles. This involves manually formatting the table and then saving the style as described earlier.
Conclusion
Applying table styles in WPS PPT is a simple and effective way to enhance the visual appeal and readability of your presentations. By understanding the different types of styles and how to apply them, you can create professional and engaging presentations that effectively communicate your message. Whether you are presenting data, comparing information, or showcasing your research, table styles can help you achieve your goals. So, go ahead and experiment with the various styles available in WPS PPT to find the perfect fit for your presentations.











