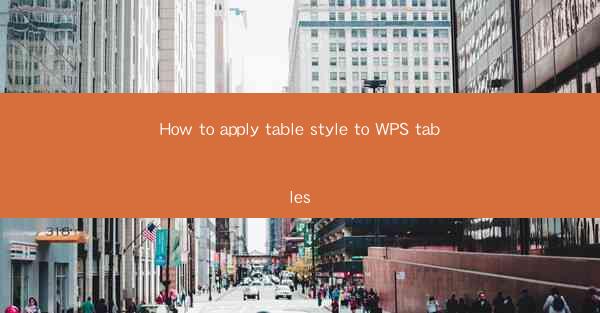
How to Apply Table Style to WPS Tables
In today's digital age, the ability to effectively manage and present data is crucial. WPS Tables, a powerful spreadsheet software, offers a variety of features to help users organize and visualize their data. One such feature is the application of table styles, which can significantly enhance the appearance and readability of your tables. This article aims to provide a comprehensive guide on how to apply table styles to WPS tables, catering to both beginners and advanced users.
Understanding Table Styles in WPS Tables
Table styles in WPS Tables refer to predefined formatting options that can be applied to tables to improve their visual appeal. These styles include various elements such as font styles, colors, borders, and shading. By applying table styles, users can save time and effort in manually formatting their tables, ensuring consistency and professionalism in their data presentation.
Choosing the Right Table Style
1. Assessing Your Data
Before applying a table style, it is essential to assess the nature of your data. Consider the following factors:
- Data Type: Determine whether your data consists of numbers, text, dates, or a combination of these.
- Data Range: Identify the range of data you want to style.
- Data Purpose: Understand the purpose of your table, whether it is for analysis, reporting, or presentation.
2. Identifying Your Preferences
Once you have assessed your data, consider the following preferences:
- Color Scheme: Choose a color scheme that complements your data and enhances readability.
- Font Style: Select a font style that is easy to read and matches the overall design of your document.
- Border and Shading: Decide whether you want to add borders and shading to your table.
3. Exploring Available Styles
WPS Tables offers a wide range of table styles, including built-in styles and custom styles. Explore the available styles to find one that suits your preferences.
Applying Table Styles
1. Selecting a Table Style
To apply a table style, follow these steps:
1. Open your WPS Tables document.
2. Click on the table you want to style.
3. Navigate to the Table Style section in the ribbon.
4. Choose a style from the available options.
2. Customizing the Style
Once you have selected a style, you can customize it further:
1. Click on the Customize button next to the selected style.
2. Modify the font style, color, border, and shading as desired.
3. Save your custom style for future use.
3. Applying the Style to Multiple Tables
If you want to apply the same style to multiple tables, follow these steps:
1. Select all the tables you want to style.
2. Apply the desired style to one of the tables.
3. The style will automatically be applied to all selected tables.
Benefits of Applying Table Styles
1. Improved Readability
Applying table styles enhances the readability of your data, making it easier for users to understand and interpret the information.
2. Consistency
Table styles ensure consistency in your data presentation, maintaining a professional and cohesive look across your documents.
3. Time-Saving
By applying table styles, you can save time and effort in manually formatting your tables, allowing you to focus on other aspects of your work.
4. Enhanced Visual Appeal
Table styles can significantly improve the visual appeal of your data, making it more engaging and visually appealing to your audience.
Conclusion
Applying table styles to WPS tables is a valuable skill that can greatly enhance the presentation of your data. By understanding the various aspects of table styles and following the steps outlined in this article, you can effectively apply and customize styles to suit your needs. Remember to assess your data, identify your preferences, and explore the available styles to find the perfect fit for your tables. With the right table styles, you can present your data with clarity, consistency, and visual appeal.











