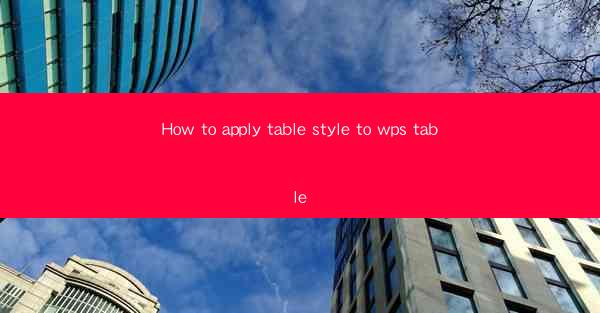
How to Apply Table Style to WPS Table: A Comprehensive Guide
Are you tired of creating plain and unattractive tables in WPS? Do you want to enhance the visual appeal of your documents with stylish tables? Look no further! In this comprehensive guide, we will walk you through the process of applying table styles to WPS tables, transforming your documents into visually stunning masterpieces. Whether you are a student, professional, or just someone who wants to make their documents stand out, this article will provide you with all the information you need to apply table styles like a pro.
Table of Contents
1. Understanding Table Styles in WPS
2. Accessing the Table Style Gallery
3. Choosing the Right Table Style
4. Customizing Table Styles
5. Applying Table Styles to Existing Tables
6. Tips and Tricks for Effective Table Styling
7. Common Mistakes to Avoid
8. Enhancing Your Documents with Advanced Table Styles
Understanding Table Styles in WPS
Table styles in WPS are pre-designed formats that can be applied to your tables to enhance their visual appeal. These styles include various elements such as borders, shading, colors, and fonts, making it easy to create professional-looking tables without spending hours on formatting.
Accessing the Table Style Gallery
To access the table style gallery in WPS, follow these simple steps:
1. Open your WPS document and insert a table.
2. Click on the Table tab in the ribbon.
3. Look for the Table Styles group and click on it.
4. A gallery of table styles will appear, showcasing a variety of options.
Choosing the Right Table Style
Choosing the right table style is crucial for creating an attractive and visually appealing document. Here are some factors to consider when selecting a table style:
1. Purpose of the Table: Consider the purpose of your table. Is it for a presentation, report, or just a simple list? Different purposes may require different styles.
2. Document Theme: Ensure that the table style complements the overall theme of your document. Consistency in design is key to creating a professional look.
3. Readability: Choose a style that ensures the content in your table is easily readable. Avoid overly complex styles that may distract from the information.
Customizing Table Styles
Once you have selected a table style, you can further customize it to match your specific requirements. Here's how:
1. Change Colors: Click on the table and select the Table Tools tab. Then, choose Table Style Options and modify the colors to your preference.
2. Adjust Borders: You can easily adjust the thickness and color of the borders to create a unique look for your table.
3. Modify Fonts: Change the font style, size, and color to ensure that your table's content is easily readable.
Applying Table Styles to Existing Tables
If you have an existing table that you want to style, follow these steps:
1. Select the table you want to style.
2. Go to the Table Tools tab and click on Table Style Options.\
3. Choose a style from the gallery and apply it to your table.
Tips and Tricks for Effective Table Styling
Here are some tips and tricks to help you create visually appealing tables:
1. Use a Limited Color Palette: Stick to a limited color palette to maintain consistency and avoid clutter.
2. Balance the Design: Ensure that your table's design is balanced and not too overwhelming.
3. Highlight Key Information: Use bold or different colors to highlight important information in your table.
Common Mistakes to Avoid
When applying table styles, it's important to avoid common mistakes to ensure your document looks professional. Here are some to watch out for:
1. Overcomplicating the Design: Avoid using too many styles and elements that may clutter your table.
2. Ignoring Readability: Ensure that your table's content is easily readable by choosing appropriate fonts and colors.
3. Inconsistency: Maintain consistency in your document's design to create a professional look.
Enhancing Your Documents with Advanced Table Styles
WPS offers advanced table styles that can take your documents to the next level. Experiment with features like conditional formatting, data bars, and icons to make your tables more dynamic and informative.
By following this comprehensive guide, you will be able to apply table styles to WPS tables like a pro, enhancing the visual appeal of your documents and making them stand out. So, go ahead and transform your tables into stunning masterpieces with WPS!











