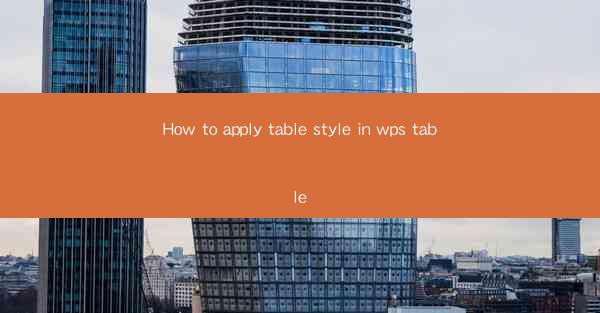
Introduction to WPS Table and Table Styles
WPS Table is a powerful and versatile tool within the WPS Office suite that allows users to create, edit, and format tables with ease. One of the key features of WPS Table is the ability to apply various table styles to enhance the visual appeal and readability of your data. In this article, we will guide you through the process of applying table styles in WPS Table.
Understanding Table Styles in WPS Table
Table styles in WPS Table are predefined formats that can be applied to your tables to quickly change the appearance of your data. These styles include different font types, colors, borders, shading, and more. Before diving into the application process, it's important to familiarize yourself with the available styles and how they can be customized to suit your needs.
Accessing the Table Style Menu
To apply a table style in WPS Table, you first need to access the style menu. Open your WPS Table document and select the table you want to style. Then, click on the Table Style button, which is typically located in the Table Tools or Design tab in the ribbon at the top of the screen. This will open a dropdown menu with various style options.
Applying a Predefined Table Style
Once the table style menu is open, you will see a variety of predefined styles. To apply one, simply click on the style you like. The style will be applied to your entire table instantly, changing the font, color, borders, and any other formatting elements to match the selected style. You can preview each style by hovering over it to see how it will look before applying it.
Customizing a Table Style
While predefined styles are convenient, you may want to customize them to better fit your document's design. To do this, click on the Customize Table Style option in the table style menu. This will open a dialog box where you can modify various aspects of the style, such as font size, color, border thickness, and shading. Make your changes and click Apply to see the updated style.
Creating a New Table Style
If you find that none of the predefined styles meet your needs, you can create a new table style from scratch. After customizing a style, click on the Save as New Table Style button in the customize dialog box. Give your new style a name and click OK. This style will now be available in the table style menu for future use, allowing you to quickly apply it to other tables in your document.
Using Style Variations
WPS Table also offers style variations, which are slight modifications of the base style. These variations can be useful for creating a cohesive look across multiple tables in your document. To access style variations, click on the Style Variations button in the table style menu. You will see a list of variations that you can apply to your table with a single click.
Conclusion
Applying table styles in WPS Table is a straightforward process that can greatly enhance the visual appeal of your documents. By understanding the available styles, customizing them to your liking, and creating new styles, you can ensure that your tables are both informative and aesthetically pleasing. Whether you're working on a simple spreadsheet or a complex report, WPS Table's table styles provide the tools you need to make your data shine.











