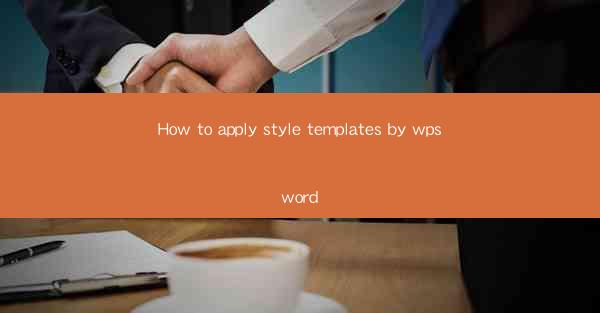
This article provides a comprehensive guide on how to apply style templates in WPS Word, a popular word processing software. It covers various aspects of using style templates, including their benefits, the process of applying them, and tips for customizing and managing them effectively. The article aims to help users enhance the visual appeal and consistency of their documents by utilizing WPS Word's style templates efficiently.
Introduction to Style Templates in WPS Word
Style templates in WPS Word are predefined sets of formatting options that can be applied to text, paragraphs, and sections of a document. These templates help users maintain a consistent style throughout their documents, saving time and effort in manual formatting. By understanding how to apply style templates, users can create professional-looking documents with ease.
Benefits of Using Style Templates
1. Consistency: Style templates ensure that all elements in a document, such as headings, titles, and body text, have a uniform appearance. This consistency is crucial for maintaining a professional look and readability.
2. Efficiency: Applying style templates is much faster than manually formatting each element. Users can quickly change the entire document's style with just a few clicks.
3. Customization: While style templates provide a starting point, users can easily customize them to suit their specific needs. This flexibility allows for personalization without starting from scratch.
Accessing and Applying Style Templates
1. Opening the Style Gallery: To access style templates, users can navigate to the Home tab in the ribbon and click on the Styles group. Here, they will find the Gallery button, which opens a collection of available templates.
2. Applying a Template: Once the gallery is open, users can simply click on a template to apply it to their document. The entire document will be formatted according to the selected template's rules.
3. Previewing Templates: Before applying a template, it's advisable to preview it. WPS Word allows users to hover over a template to see a live preview of how it will look in their document.
Customizing Style Templates
1. Modifying Existing Templates: Users can right-click on a style in the Styles gallery and select Modify to change its formatting. This can include adjusting font size, style, color, and more.
2. Creating New Templates: If a user needs a style that isn't available, they can create a new template by formatting text as desired and then saving it as a new style.
3. Combining Templates: Users can combine elements from different templates to create a unique style that suits their document's requirements.
Managing Style Templates
1. Organizing Templates: To keep templates organized, users can create folders within the Styles gallery to categorize different types of templates.
2. Deleting Unnecessary Templates: If a template is no longer needed, it can be deleted to free up space and simplify the style selection process.
3. Updating Templates: Over time, users may want to update their templates to reflect new design preferences. This can be done by modifying existing templates or creating new ones.
Advanced Tips for Using Style Templates
1. Using Styles for Tables and Lists: Style templates can be applied to tables and lists to ensure they match the document's overall style.
2. Creating Quick Styles: Users can create quick styles for frequently used formatting combinations to apply them quickly without navigating through the Styles gallery.
3. Using Style Sets: Style sets allow users to apply multiple styles at once, ensuring that all elements of a document are formatted consistently.
Conclusion
Applying style templates in WPS Word is a powerful tool for creating professional and consistent documents. By understanding the benefits, accessing and applying templates, customizing them to fit specific needs, and managing them effectively, users can enhance the visual appeal and readability of their documents. Whether for personal or professional use, mastering the use of style templates in WPS Word can significantly streamline the document creation process.











