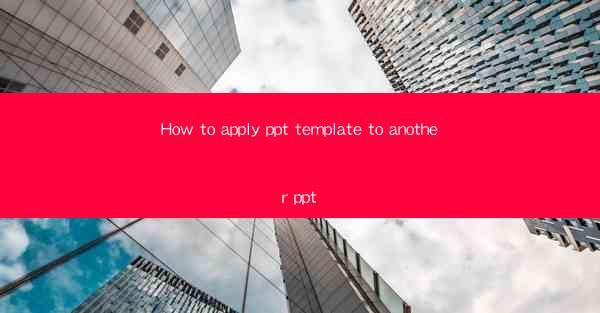
This article provides a comprehensive guide on how to apply PowerPoint templates to another PowerPoint presentation. It covers various aspects such as selecting the right template, understanding the template structure, customizing the design, and ensuring seamless integration. The article aims to help users enhance their presentations with professional and visually appealing templates, while maintaining the integrity of their content.
---
Introduction to Applying PPT Templates
Applying a PowerPoint template to another presentation is a straightforward process that can significantly enhance the visual appeal and professionalism of your slides. Whether you're a student, a professional, or a business presenter, using templates can save time and effort in designing slides from scratch. In this article, we will delve into the process of applying a PPT template to another PPT, covering key aspects such as template selection, customization, and integration.
Selecting the Right Template
The first step in applying a PPT template is to select the right one for your presentation. Here are some considerations to keep in mind:
-1. Purpose: Choose a template that aligns with the purpose of your presentation. For instance, a clean and professional template is suitable for business meetings, while a more vibrant and colorful template might be better for creative projects.
-2. Style: Ensure that the template's style complements your brand or personal style. Consistency in design is crucial for maintaining a professional appearance.
-3. Compatibility: Verify that the template is compatible with the version of PowerPoint you are using. Some templates may have specific features or animations that are not available in older versions.
Understanding the Template Structure
Before applying a template, it's essential to understand its structure. Here's what you need to know:
-1. Slide Master: The slide master contains the design elements that are common to all slides in the presentation, such as the background, font styles, and placeholders for text and images.
-2. Slide Layouts: Slide layouts define the structure of individual slides, including where text and images should be placed. Familiarize yourself with the available layouts to determine which one best suits your content.
-3. Slide Templates: Some templates offer additional slide templates that can be inserted into your presentation. These can provide variety and help maintain a cohesive design throughout your slides.
Applying the Template
Once you've selected and understood the template, it's time to apply it to your presentation. Here's how to do it:
-1. Open your PowerPoint presentation and navigate to the Design tab on the ribbon.
-2. In the Design tab, click on Apply to All to apply the template to all slides in your presentation. Alternatively, you can click on a specific slide and apply the template to that slide only.
-3. If the template includes additional slide templates, you can insert them into your presentation by clicking on New Slide and selecting the desired layout from the available options.
Customizing the Design
While applying a template is a quick way to enhance your presentation, customization is key to making it truly your own. Here are some customization tips:
-1. Text Formatting: Modify the font styles, sizes, and colors to match your presentation's theme. Ensure that text is easy to read and visually appealing.
-2. Backgrounds and Images: Replace the default background with a custom image or color that complements your content. Be mindful of the image resolution to avoid pixelation.
-3. Animations and Transitions: Use animations and transitions sparingly to maintain a professional look. Overuse can be distracting and detract from your message.
Ensuring Seamless Integration
When applying a template, it's crucial to ensure that it integrates seamlessly with your existing content. Here are some tips to achieve this:
-1. Content Placement: Make sure that the text and images on your slides are properly aligned with the template's placeholders. This will help maintain a clean and organized look.
-2. Consistency: Ensure that the design elements, such as fonts and colors, are consistent throughout your presentation. This will create a cohesive and professional appearance.
-3. Review and Adjust: After applying the template, review your presentation to ensure that everything is functioning as intended. Make any necessary adjustments to ensure a smooth presentation.
Conclusion
Applying a PowerPoint template to another PPT is a simple yet effective way to enhance the visual appeal of your presentation. By selecting the right template, understanding its structure, customizing the design, and ensuring seamless integration, you can create a professional and engaging presentation that captures your audience's attention. Remember to maintain consistency in your design and review your presentation thoroughly before delivering it. With these tips in mind, you'll be well on your way to creating impressive presentations that leave a lasting impression.











