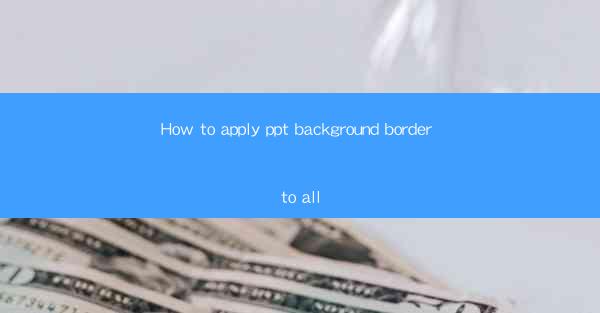
How to Apply PPT Background Border to All Slides
Creating a professional and visually appealing PowerPoint presentation is essential for effective communication. One way to enhance the overall look of your slides is by adding a consistent background border. This guide will walk you through the process of applying a background border to all slides in your PowerPoint presentation.
Understanding the Importance of Background Borders
1. Enhancing Visual Appeal
Background borders can significantly enhance the visual appeal of your slides. They provide a subtle yet effective way to frame your content, making it more visually engaging for your audience. By adding a border, you create a sense of structure and organization, which can help improve the overall flow of your presentation.
2. Consistency in Design
Consistency is key in presentation design. By applying a background border to all slides, you ensure that your presentation maintains a cohesive and professional look. This consistency helps your audience focus on the content rather than getting distracted by varying slide designs.
3. Branding and Identity
Background borders can be used as a branding tool. By incorporating your company's logo or color scheme into the border, you reinforce your brand identity throughout the presentation. This can be particularly effective when presenting to clients or stakeholders.
Step-by-Step Guide to Applying Background Border to All Slides
4. Open PowerPoint and Select the Slide
Start by opening PowerPoint and selecting the slide to which you want to apply the background border. You can choose a specific slide or select all slides at once by clicking on the Home tab and then clicking on Select and All Slides.\
5. Access the Slide Master
To apply the background border to all slides, you need to access the Slide Master. Click on the View tab and then click on Slide Master. This will open the Slide Master view, where you can modify the design elements that appear on all slides.
6. Add a Background Border
In the Slide Master view, navigate to the Background section. Here, you will find various options for adding a background border. You can choose from pre-designed borders or create your own custom border. To add a pre-designed border, simply click on the desired border and it will be applied to all slides.
7. Customize the Border
If you want to customize the border, click on the Format tab that appears when you select the border. Here, you can adjust the border color, thickness, and style. You can also add shadow effects or other visual elements to make the border stand out.
8. Save and Exit Slide Master
Once you have applied and customized the background border, click on the Close Master View button to exit the Slide Master view. The changes will be automatically applied to all slides in your presentation.
Tips and Tricks for Effective Background Borders
9. Choose the Right Color
The color of your background border should complement the overall color scheme of your presentation. Avoid using bright or contrasting colors that may distract from the content. Instead, opt for subtle and neutral colors that enhance the visual appeal without overwhelming the audience.
10. Consider the Border Style
The style of your background border can vary depending on the type of presentation you are creating. For formal presentations, a simple solid border may be appropriate. However, for more creative or artistic presentations, you can experiment with dashed, wavy, or diagonal borders to add visual interest.
11. Use Shadows Wisely
Shadows can add depth and dimension to your background border. However, it's important to use them sparingly. Overusing shadows can make your slides look cluttered and overwhelming. Choose a subtle shadow effect that enhances the border without distracting from the content.
12. Test on Different Devices
Before finalizing your presentation, test the background border on different devices and screen sizes. This ensures that the border appears consistently and effectively across all platforms. Pay attention to how the border looks on projectors, monitors, and other display devices.
Conclusion
Applying a background border to all slides in your PowerPoint presentation is a simple yet effective way to enhance its visual appeal and maintain consistency in design. By following the step-by-step guide provided in this article, you can easily apply and customize a background border to all slides. Remember to choose the right color, style, and effects to create a professional and engaging presentation.











