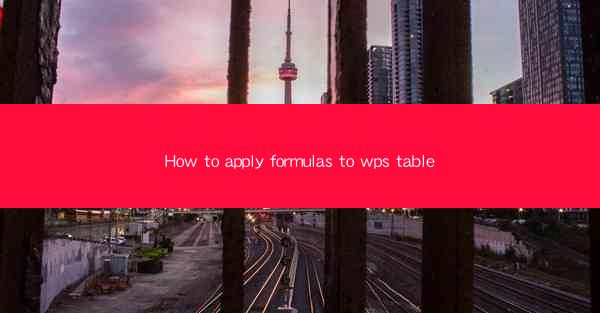
How to Apply Formulas to WPS Table
WPS Table, a powerful spreadsheet software, offers a wide range of functionalities to help users manage and analyze data efficiently. One of the most useful features is the ability to apply formulas to perform calculations and manipulate data. In this article, we will explore various aspects of applying formulas in WPS Table, providing you with a comprehensive guide to enhance your data processing skills.
Understanding Formulas in WPS Table
Before diving into the practical aspects of applying formulas, it is essential to understand what a formula is and how it works in WPS Table. A formula is an expression that operates on values in a range of cells and returns a result. It can be used to perform arithmetic operations, such as addition, subtraction, multiplication, and division, as well as more complex calculations like finding averages, counting values, and calculating percentages.
Types of Formulas in WPS Table
WPS Table supports various types of formulas, including:
- Arithmetic Formulas: These formulas perform basic arithmetic operations, such as addition (+), subtraction (-), multiplication (), and division (/).
- Statistical Formulas: These formulas calculate statistical measures, such as mean, median, mode, and standard deviation.
- Text Formulas: These formulas manipulate text data, such as concatenating strings, extracting substrings, and searching for specific text.
- Logical Formulas: These formulas perform logical operations, such as AND, OR, and NOT, and return TRUE or FALSE values.
Components of a Formula
A formula in WPS Table consists of the following components:
- Operator: An operator is a symbol that indicates the type of calculation to be performed. For example, the plus (+) operator is used for addition.
- Operand: An operand is a value or a reference to a cell that is used in the calculation. For example, in the formula `A1 + B1`, `A1` and `B1` are operands.
- Function: A function is a predefined formula that performs a specific task. For example, the `SUM` function calculates the sum of a range of cells.
Applying Formulas to Cells
Once you understand the basics of formulas, you can start applying them to cells in your WPS Table worksheet. Here are some steps to follow:
Entering a Formula
To enter a formula in a cell, follow these steps:
1. Select the cell where you want to display the result of the formula.
2. Type an equal sign (=) to indicate that you are entering a formula.
3. Enter the formula using the appropriate operators, operands, and functions.
Using Cell References
Cell references are used to refer to specific cells in your worksheet. You can use cell references to perform calculations on data in different cells. For example, in the formula `A1 + B1`, `A1` and `B1` are cell references.
Copying Formulas
You can easily copy formulas to other cells in your worksheet. To do this, select the cell containing the formula, then drag the fill handle (a small square at the bottom-right corner of the cell) to the cells where you want to copy the formula.
Using Absolute and Relative Cell References
Absolute and relative cell references determine how cell references change when you copy formulas. An absolute cell reference (e.g., `$A$1`) remains the same when you copy the formula, while a relative cell reference (e.g., `A1`) adjusts based on the relative position of the cell.
Common Formulas in WPS Table
WPS Table offers a wide range of formulas to help you perform various calculations and data manipulations. Here are some common formulas and their uses:
Arithmetic Formulas
- SUM: Calculates the sum of a range of cells.
- AVERAGE: Calculates the average value of a range of cells.
- MIN: Finds the minimum value in a range of cells.
- MAX: Finds the maximum value in a range of cells.
Statistical Formulas
- COUNT: Counts the number of cells that contain numbers in a range.
- STDEV: Calculates the standard deviation of a range of cells.
- VAR: Calculates the variance of a range of cells.
Text Formulas
- CONCATENATE: Concatenates two or more text strings into a single string.
- MID: Extracts a specific number of characters from a text string.
- SEARCH: Searches for a specific text string within another text string.
Logical Formulas
- IF: Evaluates a condition and returns one value if the condition is TRUE, and another value if the condition is FALSE.
- AND: Returns TRUE if all the specified conditions are TRUE.
- OR: Returns TRUE if at least one of the specified conditions is TRUE.
Advanced Formulas and Functions
WPS Table offers a variety of advanced formulas and functions that can help you perform complex calculations and data manipulations. Here are some examples:
Financial Formulas
- PV: Calculates the present value of an investment based on a series of future payments.
- FV: Calculates the future value of an investment based on a series of payments.
- NPER: Calculates the number of periods required for an investment to reach a specific future value.
Lookup and Reference Formulas
- VLOOKUP: Searches for a value in the first column of a range and returns a value in the same row from a specified column.
- HLOOKUP: Searches for a value in the first row of a range and returns a value in the same column from a specified row.
- INDEX: Returns the value of a cell in a specific row and column within a range.
Array Formulas
Array formulas allow you to perform calculations on multiple rows and columns simultaneously. They are particularly useful for complex calculations, such as matrix operations and conditional formatting.
Best Practices for Using Formulas in WPS Table
To make the most of formulas in WPS Table, follow these best practices:
Organize Your Data
Ensure that your data is well-organized and structured. This will make it easier to apply formulas and analyze your data effectively.
Use Descriptive Names for Cells
Assign descriptive names to cells and ranges, making it easier to understand and maintain your formulas.
Validate Your Formulas
Always validate your formulas to ensure they are working correctly. Check for errors and correct them as needed.
Utilize Comments
Use comments to explain the purpose and functionality of your formulas, making it easier for others to understand and maintain your work.
Stay Updated
Keep yourself updated with the latest features and functionalities of WPS Table. This will help you discover new formulas and functions that can enhance your data processing skills.
Conclusion
Applying formulas in WPS Table is a powerful way to perform calculations and manipulate data efficiently. By understanding the basics of formulas, using cell references, and exploring common and advanced formulas, you can enhance your data processing skills and achieve your goals more effectively. Remember to follow best practices and stay updated with the latest features of WPS Table to make the most of this versatile spreadsheet software.











