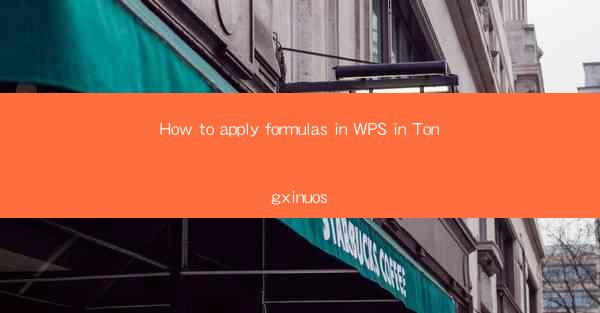
Introduction to WPS in Tongxinuos
WPS is a popular office suite that offers a wide range of functionalities, including word processing, spreadsheet management, and presentation creation. In Tongxinuos, a Linux-based operating system, WPS has become a go-to choice for users looking for a reliable and feature-rich office application. This article will guide you on how to apply formulas in WPS on Tongxinuos, making your data analysis and calculations more efficient.
Understanding the WPS Spreadsheet Interface
Before diving into formulas, it's essential to familiarize yourself with the WPS Spreadsheet interface. When you open WPS Spreadsheet, you'll see a grid of cells, with rows and columns labeled. The formula bar, located at the top, is where you'll enter your formulas. Understanding the layout will help you navigate and apply formulas more effectively.
Accessing the Formula Bar
To access the formula bar in WPS Spreadsheet, simply click on any cell where you want to enter a formula. The formula bar will appear at the top of the screen, allowing you to input your formula directly.
Basic Arithmetic Formulas
WPS Spreadsheet supports a variety of basic arithmetic formulas, including addition (+), subtraction (-), multiplication (), and division (/). To apply these formulas, start by selecting the cell where you want the result to appear. Then, in the formula bar, type the formula using the appropriate operators. For example, to add the values in cells A1 and B1, you would type `=A1+B1` and press Enter.
Using Cell References
Cell references are crucial when applying formulas in WPS Spreadsheet. They allow you to refer to specific cells or ranges of cells within your worksheet. For instance, `A1` refers to the cell at the intersection of column A and row 1. To use cell references in a formula, simply type the cell address into the formula bar. For example, to subtract the value in cell B1 from the value in cell A1, you would type `=A1-B1`.
Advanced Formulas and Functions
WPS Spreadsheet offers a vast array of advanced formulas and functions that can help you perform complex calculations. These include statistical functions, financial functions, and text functions, among others. To access these functions, click on the Insert Function button in the formula bar. A dialog box will appear, allowing you to search for and select the desired function.
Sorting and Filtering Data
In addition to formulas, WPS Spreadsheet provides powerful tools for sorting and filtering data. These features can be particularly useful when working with large datasets. To sort data, select the range of cells you want to sort, then go to the Data tab and choose the Sort option. To filter data, select the range of cells, go to the Data tab, and click on Filter.\
Creating Charts and Graphs
WPS Spreadsheet allows you to create various types of charts and graphs to visualize your data. To create a chart, select the range of data you want to include in the chart, then go to the Insert tab and choose the chart type you prefer. WPS Spreadsheet supports a wide range of chart types, including line charts, bar charts, pie charts, and more.
Customizing Your Spreadsheet
WPS Spreadsheet offers numerous customization options to tailor your spreadsheet to your needs. You can change the cell format, apply conditional formatting, and even create custom templates. To customize your spreadsheet, use the various options available in the Home, Insert, and Data tabs.
Conclusion
Applying formulas in WPS Spreadsheet on Tongxinuos can significantly enhance your productivity and data analysis capabilities. By understanding the basic arithmetic formulas, using cell references, exploring advanced functions, and utilizing the sorting, filtering, and charting features, you can effectively manage and analyze your data. Whether you're a student, professional, or hobbyist, mastering WPS Spreadsheet will undoubtedly streamline your workflow and help you achieve your goals.











