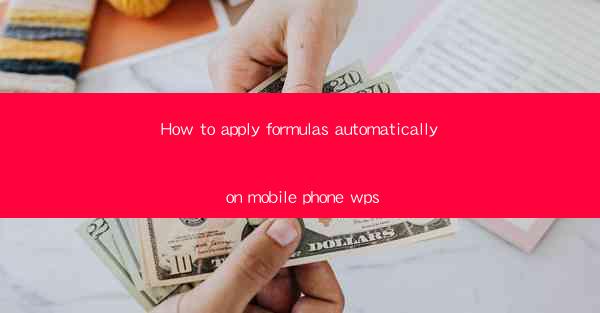
How to Apply Formulas Automatically on Mobile Phone WPS
In today's fast-paced world, mobile devices have become an integral part of our daily lives. Whether it's for work, education, or personal use, mobile phones have made it easier than ever to access information and perform tasks on the go. One such task is working with spreadsheets, and the WPS Office app is a popular choice for mobile users. In this article, we will explore various aspects of applying formulas automatically on your mobile phone using WPS Office.
Understanding Formulas in WPS Office
Before diving into the process of applying formulas automatically, it's essential to have a basic understanding of formulas in WPS Office. Formulas are equations that perform calculations on data in a spreadsheet. They can be used to perform a wide range of operations, such as addition, subtraction, multiplication, division, and more. WPS Office offers a vast library of formulas that can be used to simplify complex calculations.
Types of Formulas
WPS Office provides various types of formulas, including:
- Arithmetic Formulas: These formulas perform basic arithmetic operations, such as addition, subtraction, multiplication, and division.
- Statistical Formulas: These formulas help you analyze and summarize data, such as calculating the mean, median, and mode.
- Text Formulas: These formulas manipulate text data, such as concatenating strings, finding the length of a string, and searching for specific text within a cell.
- Logical Formulas: These formulas evaluate conditions and return either TRUE or FALSE, making them useful for decision-making.
Creating Formulas
To create a formula in WPS Office, follow these steps:
1. Open the WPS Office app on your mobile phone.
2. Tap on the cell where you want to enter the formula.
3. Type an equal sign (=) to indicate that you are entering a formula.
4. Enter the formula using the appropriate syntax and functions.
5. Press Enter to apply the formula.
Using Functions in Formulas
Functions are an essential part of formulas in WPS Office. They allow you to perform complex calculations with ease. Here are some commonly used functions:
- SUM: Adds up the values in a range of cells.
- AVERAGE: Calculates the average value of a range of cells.
- COUNT: Counts the number of cells in a range that contain numbers.
- MAX: Finds the maximum value in a range of cells.
- MIN: Finds the minimum value in a range of cells.
Applying Formulas Automatically
Now that you have a basic understanding of formulas in WPS Office, let's explore how to apply them automatically to your mobile phone.
Using AutoSum
AutoSum is a convenient feature in WPS Office that automatically applies the SUM function to a range of cells. To use AutoSum:
1. Select the range of cells where you want to apply the formula.
2. Tap on the AutoSum button (usually represented by a sigma symbol).
3. WPS Office will automatically apply the SUM function to the selected range.
Using Fill Handle
The Fill Handle is a powerful tool in WPS Office that allows you to quickly apply formulas to adjacent cells. To use the Fill Handle:
1. Enter the formula in the first cell of the range.
2. Move your cursor to the bottom-right corner of the cell until it turns into a plus sign (+).
3. Click and drag the Fill Handle to the cells where you want to apply the formula.
Using Paste Special
Paste Special is a feature that allows you to copy and paste only specific parts of a cell, such as values, formulas, or formatting. To use Paste Special:
1. Select the cells containing the formulas you want to apply.
2. Tap on the Copy button.
3. Select the range of cells where you want to apply the formulas.
4. Tap on the Paste button and choose Paste Special.
5. Select the appropriate option (e.g., Values or Formulas) and tap OK.
Customizing Formulas
Once you have applied formulas to your spreadsheet, you may want to customize them to suit your needs. Here are some tips for customizing formulas in WPS Office:
Modifying Formulas
To modify a formula, simply tap on the cell containing the formula and make the necessary changes. You can add or remove functions, change cell references, or adjust the formula syntax.
Using Cell References
Cell references are used to identify specific cells in a spreadsheet. In WPS Office, you can use absolute, relative, and mixed cell references to control how formulas are calculated. For example:
- Absolute Cell Reference: The dollar sign ($) is used to lock a cell reference, such as $A$1.
- Relative Cell Reference: No dollar sign is used, such as A1.
- Mixed Cell Reference: The dollar sign is used for one part of the reference, such as A$1.
Using Array Formulas
Array formulas are powerful tools that allow you to perform calculations on multiple rows or columns simultaneously. To use an array formula:
1. Enter the formula using the appropriate syntax and functions.
2. Press Ctrl + Shift + Enter (Ctrl + Command + Enter on Mac) instead of just Enter.
Common Formula Errors and Solutions
When working with formulas in WPS Office, you may encounter some common errors. Here are some of the most common errors and their solutions:
Division by Zero Error
This error occurs when you try to divide a number by zero. To resolve this error:
1. Check the formula for any instances of dividing by zero.
2. Modify the formula to avoid dividing by zero.
Invalid Syntax Error
This error occurs when the formula is not written correctly. To resolve this error:
1. Review the formula for any typographical errors or incorrect function names.
2. Check the formula syntax and correct any mistakes.
Range Error
This error occurs when the formula refers to a range of cells that does not exist. To resolve this error:
1. Check the formula for any incorrect cell references.
2. Modify the formula to refer to a valid range of cells.
Conclusion
Applying formulas automatically on your mobile phone using WPS Office can greatly simplify your spreadsheet tasks. By understanding the types of formulas available, learning how to apply them automatically, and customizing them to suit your needs, you can make the most of this powerful tool. Whether you're working on a budget, analyzing data, or managing projects, WPS Office's formula capabilities can help you achieve your goals efficiently and effectively.











