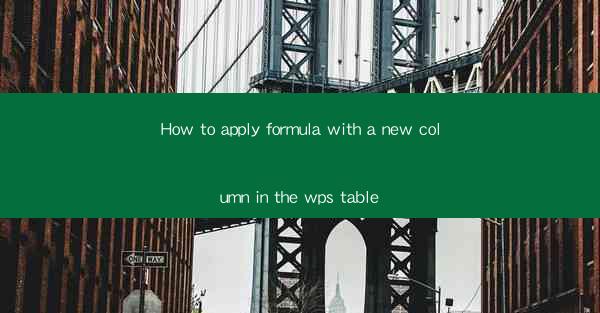
Introduction to Applying Formulas with a New Column in WPS Table
WPS Table, a powerful spreadsheet software, offers a variety of functions and formulas to help users perform calculations and analyze data efficiently. One common task is to apply formulas to a new column based on existing data. This guide will walk you through the steps to do so, ensuring that you can leverage the full potential of WPS Table for your data management needs.
Understanding the Basics of Formulas in WPS Table
Before diving into applying formulas to a new column, it's essential to understand the basics of formulas in WPS Table. Formulas start with an equal sign (=) and can include mathematical operators such as addition (+), subtraction (-), multiplication (), and division (/). You can also use functions like SUM, AVERAGE, and COUNT to perform specific calculations on your data.
Identifying the Data for the New Column
To apply a formula to a new column, you first need to identify the data that will be used in the formula. This could be a single cell, a range of cells, or even a reference to another column. Make sure you have a clear understanding of the data you want to include in your formula, as this will affect the accuracy of your calculations.
Creating the New Column
Once you've identified the data, the next step is to create the new column where the formula will be applied. To do this, simply click on the Insert tab in the ribbon menu, then select Insert Column Left or Insert Column Right depending on where you want the new column to be placed. This will add a new column to your table.
Entering the Formula
With the new column created, it's time to enter the formula. Click on the cell where you want the formula to appear, then type the equal sign (=) to indicate that a formula is about to be entered. Next, you can either type the formula manually or use the formula builder tool in WPS Table. The formula builder allows you to select functions and arguments by clicking on them, making it easier to construct complex formulas.
Applying the Formula to the New Column
After entering the formula, you need to apply it to the entire column. To do this, click on the cell with the formula, then drag the fill handle (a small square at the bottom-right corner of the cell) down to the last cell in the column. As you drag, you'll see a preview of how the formula will be applied to each cell. Release the mouse button to apply the formula to the entire column.
Adjusting the Formula for Each Cell
In some cases, you may need to adjust the formula for each cell in the new column. For example, if you're applying a formula that references another column, you'll need to ensure that the reference is correct for each cell. To do this, you can either manually edit the formula for each cell or use a combination of absolute and relative cell references to make the necessary adjustments.
Verifying the Results
Once the formula has been applied to the new column, it's important to verify the results. Review each cell in the column to ensure that the calculations are accurate and that the formula is working as expected. If you find any discrepancies, double-check the formula and the data being referenced to identify and correct any errors.
By following these steps, you can effectively apply formulas to a new column in WPS Table, enhancing your data analysis capabilities and streamlining your workflow. Whether you're performing simple calculations or complex analyses, WPS Table's formula capabilities are a valuable tool for any spreadsheet user.











