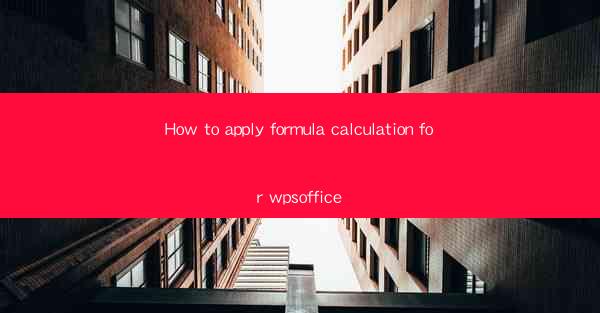
How to Apply Formula Calculation in WPS Office
WPS Office, a versatile office suite, offers a wide range of features to enhance productivity. One of the most powerful features is the ability to perform formula calculations. Whether you are working on a financial spreadsheet, a scientific project, or a simple data analysis, understanding how to apply formulas in WPS Office can significantly streamline your workflow. In this article, we will explore various aspects of formula calculation in WPS Office, providing you with a comprehensive guide to mastering this essential skill.
Understanding Formulas in WPS Office
Before diving into the specifics of applying formulas, it is crucial to have a clear understanding of what a formula is. In WPS Office, a formula is an expression that operates on values in a range of cell addresses and returns a result. Formulas can be used to perform a wide range of calculations, such as addition, subtraction, multiplication, division, and more complex operations like finding the average, maximum, or minimum value in a range.
Types of Formulas in WPS Office
WPS Office supports various types of formulas, each serving a specific purpose. Here are some of the most commonly used formulas:
- Arithmetic Formulas: These formulas perform basic arithmetic operations like addition (+), subtraction (-), multiplication (), and division (/).
- Statistical Formulas: These formulas are used to calculate statistical measures such as the mean, median, mode, and standard deviation.
- Text Formulas: These formulas manipulate text data, such as concatenating strings, finding the length of a string, or searching for specific text within a cell.
- Logical Formulas: These formulas evaluate conditions and return either TRUE or FALSE based on the specified criteria.
Components of a Formula
Every formula in WPS Office consists of the following components:
- Operators: These symbols (e.g., +, -, , /) perform specific operations on the operands.
- Operands: These are the values or cell references on which the operators act.
- Parentheses: Parentheses are used to group expressions and control the order of operations.
Creating a Formula
To create a formula in WPS Office, follow these steps:
1. Select the cell where you want the result to appear.
2. Type an equal sign (=) to indicate that you are entering a formula.
3. Enter the formula using the appropriate operators and cell references.
4. Press Enter to see the result.
Common Formula Examples
Here are some common formula examples in WPS Office:
- Addition: =A1 + B1 (adds the values in cells A1 and B1)
- Subtraction: =A1 - B1 (subtracts the value in cell B1 from the value in cell A1)
- Multiplication: =A1 B1 (multiplies the values in cells A1 and B1)
- Division: =A1 / B1 (divides the value in cell A1 by the value in cell B1)
- Average: =AVERAGE(A1:A10) (calculates the average of the values in cells A1 through A10)
- Maximum: =MAX(A1:A10) (returns the maximum value in cells A1 through A10)
- Minimum: =MIN(A1:A10) (returns the minimum value in cells A1 through A10)
Advanced Formula Techniques
Once you have a basic understanding of formulas in WPS Office, you can explore more advanced techniques to enhance your calculations. Here are some key advanced formula techniques:
Array Formulas
Array formulas allow you to perform calculations on multiple rows or columns simultaneously. To use an array formula, you need to press Ctrl + Shift + Enter instead of just Enter. Here's an example:
- Summing a range of cells: =SUM(A1:A10)
Conditional Formulas
Conditional formulas allow you to perform calculations based on specific conditions. The IF function is a commonly used conditional formula. Here's an example:
- Calculating sales tax: =IF(A1 > 100, A1 0.08, 0)
Lookup and Reference Formulas
Lookup and reference formulas enable you to retrieve data from a specific range based on certain criteria. The VLOOKUP and HLOOKUP functions are popular lookup functions. Here's an example:
- Finding a price based on a product code: =VLOOKUP(A1, B1:C10, 2, FALSE)
Text Formulas
Text formulas are used to manipulate text data within cells. The CONCATENATE, LEFT, RIGHT, and MID functions are commonly used text formulas. Here's an example:
- Concatenating two strings: =CONCATENATE(A1, B1)
Logical Formulas
Logical formulas are used to evaluate conditions and return TRUE or FALSE. The AND, OR, and NOT functions are commonly used logical formulas. Here's an example:
- Checking if a number is between two values: =AND(A1 > 10, A1 < 20)
Optimizing Formula Performance
As you work with more complex formulas, it is essential to optimize their performance to ensure efficient calculations. Here are some tips for optimizing formula performance in WPS Office:
Use Cell References Instead of Values
Using cell references instead of values in formulas can improve performance, especially when dealing with large datasets. For example, instead of using =5 + 5, use =A1 + A2.
Avoid Circular References
Circular references occur when a formula refers to its own cell, leading to infinite loops and incorrect results. To avoid circular references, ensure that your formulas are structured correctly.
Use Named Ranges
Named ranges allow you to assign a name to a range of cells, making it easier to reference them in formulas. This can improve readability and maintainability of your spreadsheets.
Minimize Formula Length
Long formulas can be difficult to read and maintain. Break down complex formulas into smaller, more manageable parts to improve readability and performance.
Use Array Formulas Wisely
While array formulas can be powerful, they can also slow down calculations. Use array formulas only when necessary and consider alternative approaches for more complex calculations.
Conclusion
In conclusion, mastering formula calculation in WPS Office is a valuable skill that can significantly enhance your productivity. By understanding the different types of formulas, advanced techniques, and optimization strategies, you can leverage the full potential of WPS Office to perform a wide range of calculations. Whether you are working on financial analysis, data analysis, or any other task that requires calculations, mastering formulas in WPS Office will undoubtedly streamline your workflow and improve your efficiency.











