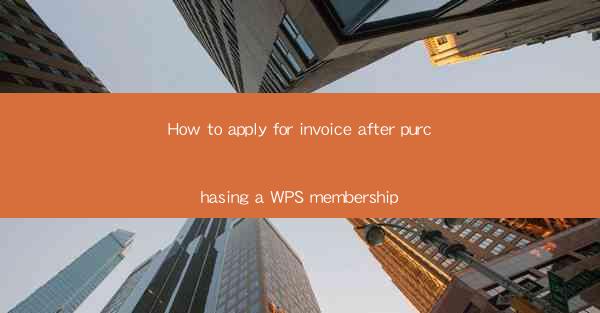
Understanding WPS Membership and Invoices
When you purchase a WPS (Writer, Presentation, Spreadsheets) membership, you gain access to a suite of productivity tools that can enhance your work and personal projects. As part of the membership process, you will receive an invoice that serves as a record of your purchase and is essential for accounting and tax purposes. Understanding how to apply for an invoice after purchasing a WPS membership is crucial to ensure a smooth transaction and proper documentation.
Step 1: Verify Your Purchase
The first step in applying for an invoice is to verify that your purchase has been completed successfully. Check your email for a confirmation message from WPS, which should include details of your purchase, such as the membership type, duration, and total amount paid. If you haven't received a confirmation email, try checking your spam folder or contact WPS customer support for assistance.
Step 2: Access Your Account
To apply for an invoice, you will need to access your WPS account. If you haven't already created an account, you will need to do so using the email address associated with your purchase. Go to the WPS website and navigate to the login page. Enter your email and password to log in.
Step 3: Navigate to the Invoice Section
Once logged in, locate the section dedicated to invoices. This is usually found under the My Account or Membership tab. Click on this section to view your purchase history and any available invoices.
Step 4: Request an Invoice
Within the invoice section, you should see an option to request a new invoice. Click on this button, and a new window or page will open where you can fill in the necessary details. This may include your name, billing address, and any other information required by WPS for tax purposes.
Step 5: Review and Confirm
Before submitting your request, carefully review the information you have entered. Ensure that all details are accurate, including your name, billing address, and the purchase date. Double-check that the invoice reflects the correct membership type and duration. Once you are satisfied with the information, confirm the request.
Step 6: Download or Print the Invoice
After confirming your request, the system will generate an invoice based on the information you provided. You will then have the option to download the invoice as a PDF file or print it directly from your computer. Save the invoice to your computer or print a hard copy for your records.
Step 7: Keep the Invoice for Future Reference
It is important to keep your WPS membership invoice for future reference. This document will be useful for accounting purposes, tax filings, and any inquiries you may have regarding your membership. Store the invoice in a secure location, either digitally or physically, and ensure that it is easily accessible when needed.
By following these steps, you can efficiently apply for an invoice after purchasing a WPS membership. This process not only ensures that you have the necessary documentation for your records but also helps maintain a professional and organized approach to your financial transactions.











