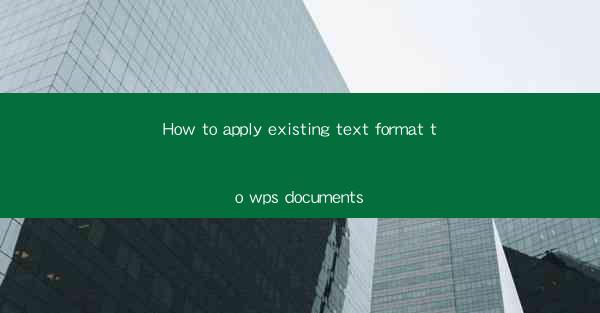
Introduction to Applying Existing Text Format in WPS Documents
WPS Office, a popular alternative to Microsoft Office, offers a range of powerful features for document creation and management. One such feature is the ability to apply existing text formats to new documents. This can save time and ensure consistency across multiple documents. In this article, we will guide you through the process of applying existing text formats in WPS documents.
Understanding Text Formats in WPS
Before diving into the application process, it's important to understand what text formats are in WPS. Text formats refer to the styles applied to text, such as font type, size, color, bold, italic, and more. These formats can be saved and applied to other text in your documents for a uniform look and feel.
Accessing the Format Painter Tool
The Format Painter tool in WPS is your primary tool for applying existing text formats. To access it, simply click on the Format Painter icon in the Home tab of the ribbon. This tool allows you to copy the formatting from one piece of text to another with a single click.
Applying Text Format to a New Document
To apply an existing text format to a new document, follow these steps:
1. Open the document containing the text format you want to apply.
2. Select the text with the desired format.
3. Click on the Format Painter icon.
4. Click on the new document where you want to apply the format.
5. The selected text will now have the same format as the original text.
Applying Text Format to Multiple Selections
If you have multiple pieces of text with the same format that you want to apply to a new document, you can do so more efficiently:
1. Select all the text with the desired format.
2. Click on the Format Painter icon.
3. Click and drag over the text in the new document where you want to apply the format.
4. All the selected text in the new document will now have the same format.
Applying Text Format to Existing Text in a Document
If you want to apply an existing text format to text within an already open document, here's how to do it:
1. Select the text in the document that has the format you want to apply.
2. Click on the Format Painter icon.
3. Click on the text within the document where you want to apply the format.
4. The selected text will now adopt the format of the original text.
Modifying the Applied Text Format
After applying a text format, you might want to make some adjustments. Here's how to modify the applied format:
1. Select the text with the applied format.
2. Make the desired changes to the formatting options in the Home tab of the ribbon.
3. The changes will be applied to the selected text, overriding the original format.
Using Custom Text Formats
WPS allows you to create custom text formats that can be reused across documents. To create a custom text format:
1. Select the text with the desired format.
2. Click on the Styles button in the Home tab.
3. Choose Save as New Style.\
4. Give your custom style a name and click OK.\
5. The custom style will now be available for application in other documents.
Conclusion
Applying existing text formats in WPS documents is a straightforward process that can greatly enhance your productivity and maintain consistency across your documents. By using the Format Painter tool and custom styles, you can ensure that your documents look professional and are easy to read. Whether you're a student, professional, or casual user, mastering this feature can make your document creation experience more efficient.











