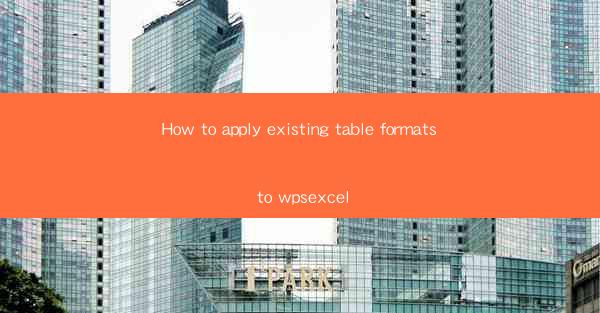
How to Apply Existing Table Formats to WPS Excel
In today's digital age, data management and analysis have become crucial for businesses and individuals alike. WPS Excel, as a powerful spreadsheet software, offers a wide range of features to help users manage and analyze data efficiently. One such feature is the ability to apply existing table formats to WPS Excel. This article aims to provide a comprehensive guide on how to apply existing table formats to WPS Excel, helping users save time and enhance their data presentation.
Understanding Table Formats in WPS Excel
Before diving into the process of applying existing table formats, it is essential to understand what table formats are and how they can benefit your work. Table formats in WPS Excel refer to predefined styles and layouts that can be applied to tables to enhance their appearance and functionality. These formats include font styles, cell borders, shading, and conditional formatting rules.
What are Table Formats?
Table formats are collections of predefined styles that can be applied to tables in WPS Excel. They provide a consistent and visually appealing look to your data, making it easier to read and analyze. By using table formats, you can save time and effort in manually formatting each cell, as the styles are already predefined and can be easily applied to your table.
Benefits of Using Table Formats
1. Consistency: Table formats ensure consistency in the appearance of your data, making it easier to compare and analyze.
2. Time-saving: Applying table formats saves time and effort in manually formatting each cell.
3. Enhanced Data Presentation: Table formats can make your data more visually appealing, making it easier to present to others.
4. Improved Data Analysis: Table formats can highlight important data points and make it easier to identify trends and patterns.
Applying Existing Table Formats to WPS Excel
Now that you understand the benefits of using table formats, let's explore how to apply existing table formats to WPS Excel.
1. Accessing the Table Format Gallery
To apply an existing table format, you first need to access the table format gallery. Here's how:
1. Open WPS Excel and create or open an existing workbook.
2. Select the table to which you want to apply the format.
3. Go to the Home tab in the ribbon.
4. In the Styles group, click on the Table Styles button.
2. Applying a Table Format
Once you have accessed the table format gallery, you can apply a table format to your table. Here's how:
1. In the table format gallery, you will see a variety of predefined styles.
2. Click on the table format you want to apply.
3. The selected format will be applied to your table.
3. Customizing the Table Format
While predefined table formats are helpful, you may want to customize them to better suit your needs. Here's how:
1. After applying a table format, click on the table to select it.
2. Go to the Home tab in the ribbon.
3. In the Styles group, click on the Format as Table button.
4. In the Format as Table dialog box, you can customize the table format by adjusting the font, cell borders, shading, and other properties.
Conclusion
Applying existing table formats to WPS Excel can significantly enhance your data presentation and analysis. By understanding the benefits of using table formats and following the steps outlined in this article, you can save time and effort in manually formatting your tables. Whether you are a business professional or an individual user, mastering the art of applying table formats in WPS Excel can help you present your data more effectively and make informed decisions based on your data.











