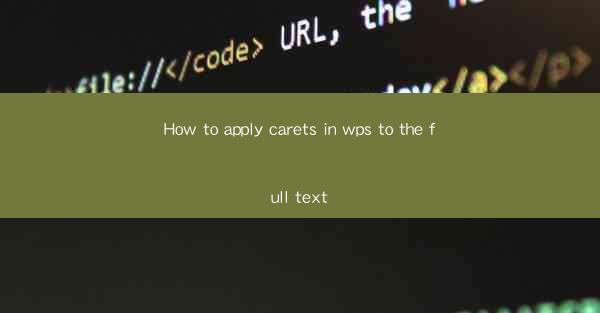
Unlocking the Power of Carets: A Journey into the Heart of WPS Text Editing
In the vast digital landscape of word processing, WPS stands as a beacon of efficiency and versatility. But what if we told you that there's a hidden feature, a secret weapon, that could transform your text editing experience? Enter the carets, those elusive little blinking cursors that hold the key to full-text mastery. Prepare to embark on a journey that will unlock the true potential of WPS text editing.
The Enigma of Carets: What Are They?
Before we delve into the art of applying carets to the full text in WPS, let's unravel the mystery of what these carets actually are. In the simplest terms, carets are the cursor symbols that indicate where text will be inserted or deleted. They are the silent architects of your text, guiding your fingers with precision and grace. But what happens when you want to apply carets to the entire text? This is where the magic begins.
The Basics: Navigating the Cursor
To apply carets to the full text in WPS, you first need to understand the basics of cursor navigation. By default, the cursor appears as a vertical line, but it can also take the form of a rectangle or a crosshair, depending on your preferences. To move the cursor, simply click and drag it across the text. But hold on, there's more! You can also use keyboard shortcuts to navigate with ease. Pressing the arrow keys will move the cursor one character at a time, while pressing Shift+Arrow will move it one word at a time.
The Power of Selection: Choosing Your Text
Now that you've mastered cursor navigation, it's time to harness the power of selection. In WPS, you can select text in several ways. The most common method is to click and drag your mouse across the text you want to select. Alternatively, you can use the keyboard shortcuts Ctrl+A to select all text or Ctrl+Shift+Left/Right to select a word or a character. Once you've selected the text, you're ready to apply carets to the full text.
The Art of Applying Carets to Full Text
To apply carets to the full text in WPS, follow these simple steps:
1. Open your WPS document and navigate to the text you want to edit.
2. Select the text using the methods described above.
3. Once the text is selected, press the Ctrl+Home or Ctrl+End keys. This will move the cursor to the beginning or the end of the selected text, respectively.
4. Now, press the Ctrl+C or Ctrl+X keys to copy or cut the selected text, depending on your needs.
5. Finally, press the Ctrl+V key to paste the text back into the document. The cursor will now be placed at the end of the pasted text, allowing you to continue editing.
The Benefits of Full-Text Caret Application
Applying carets to the full text in WPS offers numerous benefits. Firstly, it allows you to make global changes to your document with ease. Whether you need to replace a specific word, format the entire text, or apply a style, having carets in full text mode makes the process a breeze. Additionally, it saves you time and effort, as you no longer have to manually select and edit each word or sentence.
Mastering Advanced Techniques
Once you've mastered the basics of applying carets to the full text, it's time to explore some advanced techniques. For instance, you can use the Find and Replace feature to search for and replace specific words or phrases throughout your document. You can also use the Format Painter to apply the formatting of one text selection to another. These advanced techniques will take your WPS text editing skills to new heights.
Conclusion: Embracing the Power of Carets
In the world of word processing, the power of carets lies in their ability to transform your text editing experience. By applying carets to the full text in WPS, you unlock a world of possibilities, from global text changes to advanced formatting techniques. So, embrace the power of carets and let your text editing journey begin. Who knows what hidden treasures await you in the depths of WPS text editing?











