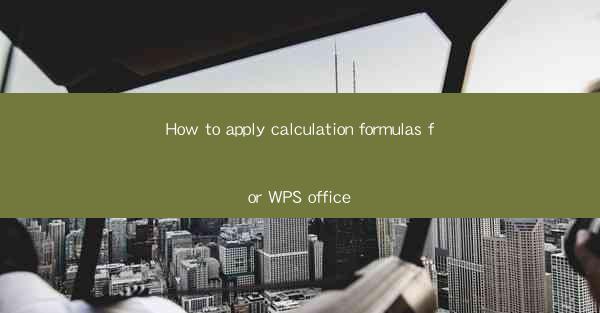
Introduction to WPS Office and Its Calculation Capabilities
WPS Office is a versatile office suite that offers a range of tools for document creation, data processing, and more. One of its standout features is its robust calculation capabilities, which allow users to perform complex mathematical operations with ease. Whether you're working on a budget, analyzing data, or creating financial models, understanding how to apply calculation formulas in WPS Office can significantly enhance your productivity.
Understanding the Formula Bar in WPS Office
The Formula Bar in WPS Office is where you enter and edit formulas. It's similar to the formula bar in Microsoft Excel. To access the Formula Bar, simply click on a cell where you want to input a formula. The Formula Bar will appear at the top of the screen, allowing you to enter your formula using the keyboard.
Basic Arithmetic Formulas
WPS Office supports a wide range of basic arithmetic formulas, including addition (+), subtraction (-), multiplication (), and division (/). To use these formulas, simply type the formula in the Formula Bar, ensuring that you use the correct cell references. For example, to add the values in cells A1 and B1, you would type `=A1+B1` in the Formula Bar.
Advanced Mathematical Functions
WPS Office also offers a variety of advanced mathematical functions that can be used to perform more complex calculations. These include trigonometric functions (e.g., SIN, COS, TAN), statistical functions (e.g., AVERAGE, MEDIAN), and logarithmic functions (e.g., LOG, LN). To use these functions, type the function name followed by the necessary arguments in parentheses. For instance, to find the sine of the value in cell A1, you would enter `=SIN(A1)`.
Using Cell References in Formulas
Cell references are essential for creating dynamic formulas in WPS Office. They allow you to refer to the values in other cells within your worksheet. There are three types of cell references: absolute, relative, and mixed. Absolute references (denoted by a dollar sign) lock the column and row, relative references change based on the position of the formula, and mixed references lock either the column or row.
Creating Formulas with Functions
WPS Office provides a comprehensive library of functions that can be used to perform a wide range of calculations. To use a function, type the function name followed by the necessary arguments in parentheses. For example, to calculate the sum of the values in a range of cells, you would use the SUM function: `=SUM(A1:A10)`. This formula would add the values in cells A1 through A10.
Conditional Formulas with IF Statements
Conditional formulas allow you to perform calculations based on certain conditions. In WPS Office, you can use the IF function to create conditional statements. The IF function takes three arguments: the condition to test, the value to return if the condition is true, and the value to return if the condition is false. For example, to check if the value in cell A1 is greater than 10 and return Yes if true, or No if false, you would use the following formula: `=IF(A1>10, Yes, No)`.
Combining Formulas for Advanced Calculations
One of the strengths of WPS Office is its ability to combine multiple formulas and functions to perform complex calculations. For example, you might use the VLOOKUP function to search for a value in a table and then use the result in a mathematical formula. This allows for highly customized and dynamic calculations that can be tailored to your specific needs.
Conclusion
Mastering the calculation formulas in WPS Office can greatly enhance your ability to process data and perform calculations efficiently. By understanding the basics of arithmetic formulas, advanced mathematical functions, cell references, and conditional statements, you can create powerful and dynamic spreadsheets that can help you make informed decisions and streamline your workflow. Whether you're a student, a professional, or a hobbyist, the calculation capabilities of WPS Office are a valuable asset to have in your toolkit.











