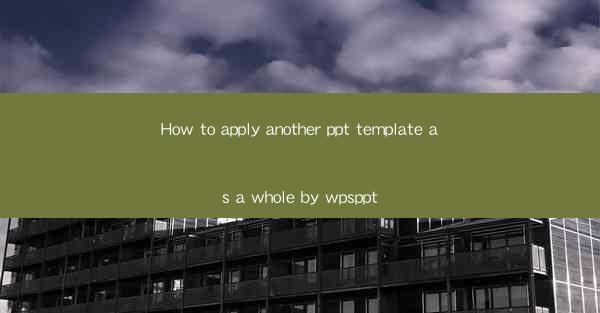
How to Apply Another PPT Template as a Whole by WPS PowerPoint
In today's digital age, creating impressive presentations is crucial for both personal and professional purposes. WPS PowerPoint, a popular alternative to Microsoft PowerPoint, offers a wide range of features to help users design stunning slideshows. One such feature is the ability to apply another PPT template as a whole, transforming your presentation in mere minutes. This article will guide you through the process, covering various aspects to ensure a seamless and effective experience.
Understanding WPS PowerPoint Templates
Before diving into the application process, it's essential to understand what a template is and how it can enhance your presentation. A template is a pre-designed layout that includes slide masters, slide layouts, and sometimes even slide transitions and animations. By using a template, you can save time and effort, as it provides a consistent and professional look throughout your presentation.
Types of Templates
1. Standard Templates: These are basic templates that come with WPS PowerPoint, offering a wide range of styles and themes.
2. Custom Templates: Users can create their own templates by modifying existing ones or starting from scratch.
3. Third-Party Templates: There are numerous websites where you can find free or paid templates created by other users.
Benefits of Using Templates
1. Consistency: Templates ensure that your slides have a consistent style, making your presentation more professional.
2. Time-Saving: Applying a template can save you hours of designing slides from scratch.
3. Creativity: Templates can inspire you to create unique and visually appealing presentations.
Locating and Selecting a Template
Now that you understand the importance of templates, it's time to find and select the right one for your presentation. WPS PowerPoint offers a variety of templates, and you can also download additional ones from the internet.
Searching for Templates
1. WPS PowerPoint Template Gallery: Open WPS PowerPoint, click on Design in the ribbon, and explore the available templates.
2. Online Templates: Visit websites like SlideModel, Canva, or Microsoft Office's website to find a wide range of templates.
Choosing the Right Template
1. Purpose: Consider the purpose of your presentation. Is it for a business meeting, a school project, or a personal event?
2. Style: Choose a template that matches your personal or brand style.
3. Compatibility: Ensure that the template is compatible with WPS PowerPoint.
Applying the Template to Your Presentation
Once you have selected a template, it's time to apply it to your presentation. This process is straightforward and can be completed in a few simple steps.
Applying a Template
1. Open Your Presentation: Open the presentation you want to apply the template to in WPS PowerPoint.
2. Select a Template: Go to the Design tab in the ribbon, and click on Apply New Theme.
3. Choose a Template: Browse through the available templates and select the one you want to apply.
Customizing the Template
1. Slide Masters: You can modify the slide masters to change the overall look of your presentation.
2. Slide Layouts: Customize individual slides by changing the slide layout.
3. Backgrounds and Fonts: Change the background color, pattern, or font style to match your preferences.
Understanding the Template Structure
To effectively apply another PPT template as a whole, it's crucial to understand its structure. This will help you make the necessary adjustments and ensure that your presentation looks cohesive.
Slide Masters
1. Title Slide: The first slide, typically used for the presentation title and speaker's name.
2. Content Slides: These slides contain the main content of your presentation.
3. Conclusion Slide: The final slide, often used for a summary or call to action.
Slide Layouts
1. Title and Content: This layout includes a title and a content area, perfect for presentations with bullet points or text.
2. Two Content: This layout allows for two columns of content, ideal for comparing or contrasting information.
3. Image and Content: This layout combines an image with text, making it great for storytelling or highlighting key points.
Adjusting the Template to Fit Your Needs
While templates provide a great starting point, you may need to adjust them to fit your specific needs. Here are some tips for customizing your template:
Modifying Slide Masters
1. Background: Change the background color, pattern, or image to match your brand or theme.
2. Fonts: Select a font that is easy to read and complements the overall design.
3. Transitions: Modify the slide transitions to create a smooth flow between slides.
Customizing Slide Layouts
1. Content Area: Adjust the size and position of the content area to accommodate your text or images.
2. Background: Apply a background color, pattern, or image to the content area.
3. Animations: Add animations to make your presentation more engaging.
Using Templates for Different Types of Presentations
Templates are versatile and can be used for various types of presentations. Here are some examples:
Business Presentations
1. Sales and Marketing: Use a template with a clean and modern design to showcase your products or services.
2. Financial Reports: Choose a template with a professional and corporate style to present financial data.
3. Investor Presentations: Opt for a template with a sleek and sophisticated design to impress potential investors.
School Projects
1. Research Papers: Use a template with a simple and academic style to present your findings.
2. Thesis Presentations: Choose a template with a professional and formal design to showcase your research.
3. Classroom Presentations: Select a template with a fun and engaging design to keep your audience interested.
Conclusion
Applying another PPT template as a whole in WPS PowerPoint is a simple and effective way to enhance your presentations. By understanding the structure of templates, customizing them to fit your needs, and using them for different types of presentations, you can create visually appealing and professional slideshows. So, the next time you need to create a presentation, don't hesitate to explore the world of templates and make your slides stand out!











